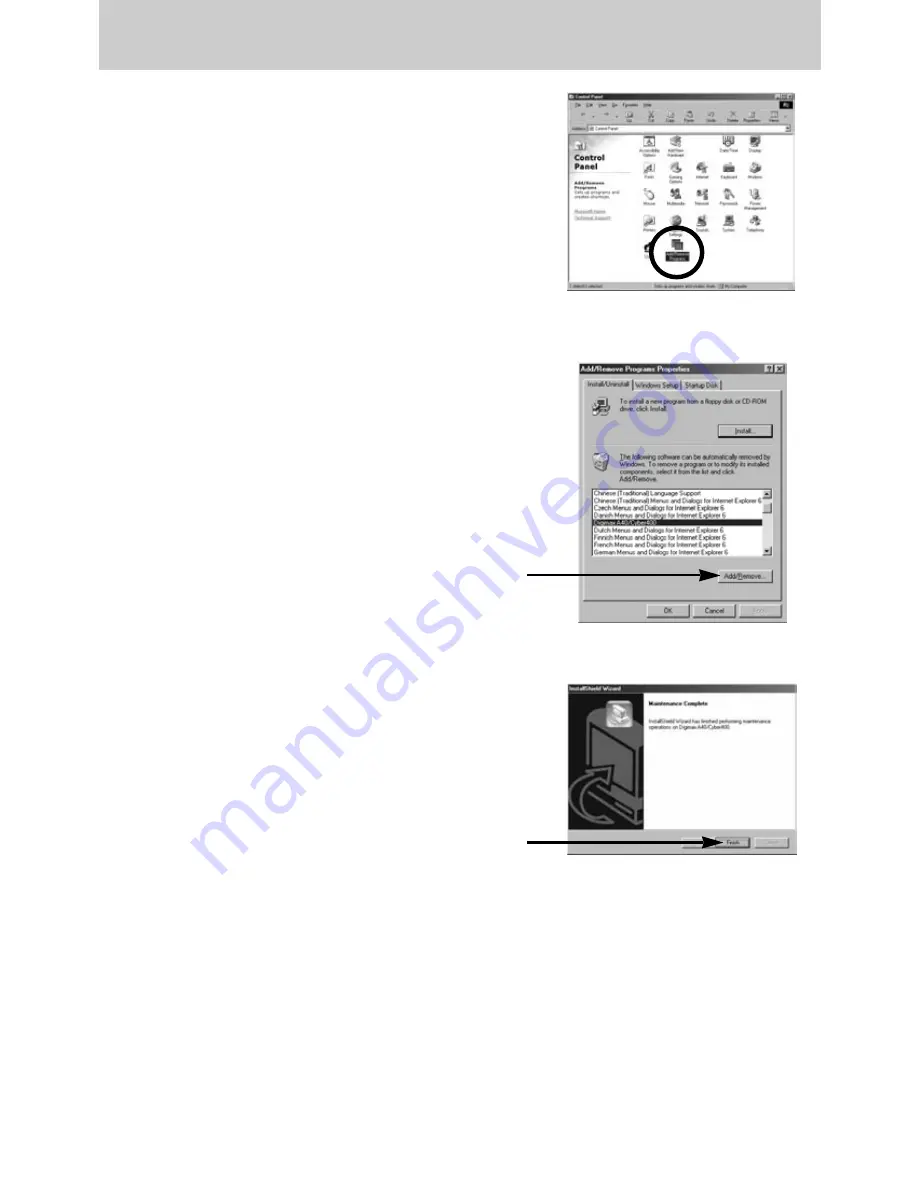
《
108
》
Removing the USB Driver for Windows 98SE
5. Click [Start
→
Settings
→
Control Panel] and
double click [Add/Remove programs].
6. The [Add/Remove Programs Properties] window
will open. Click [Digimax A40/Cyber400] and click
the [Add/Remove] button.
7. Uninstallation is complete. Click the [Finish] button
and the window will disappear.
[Click !]
[Click !]
Summary of Contents for DIGIMAX A40
Page 123: ... 123 MEMO ...






























