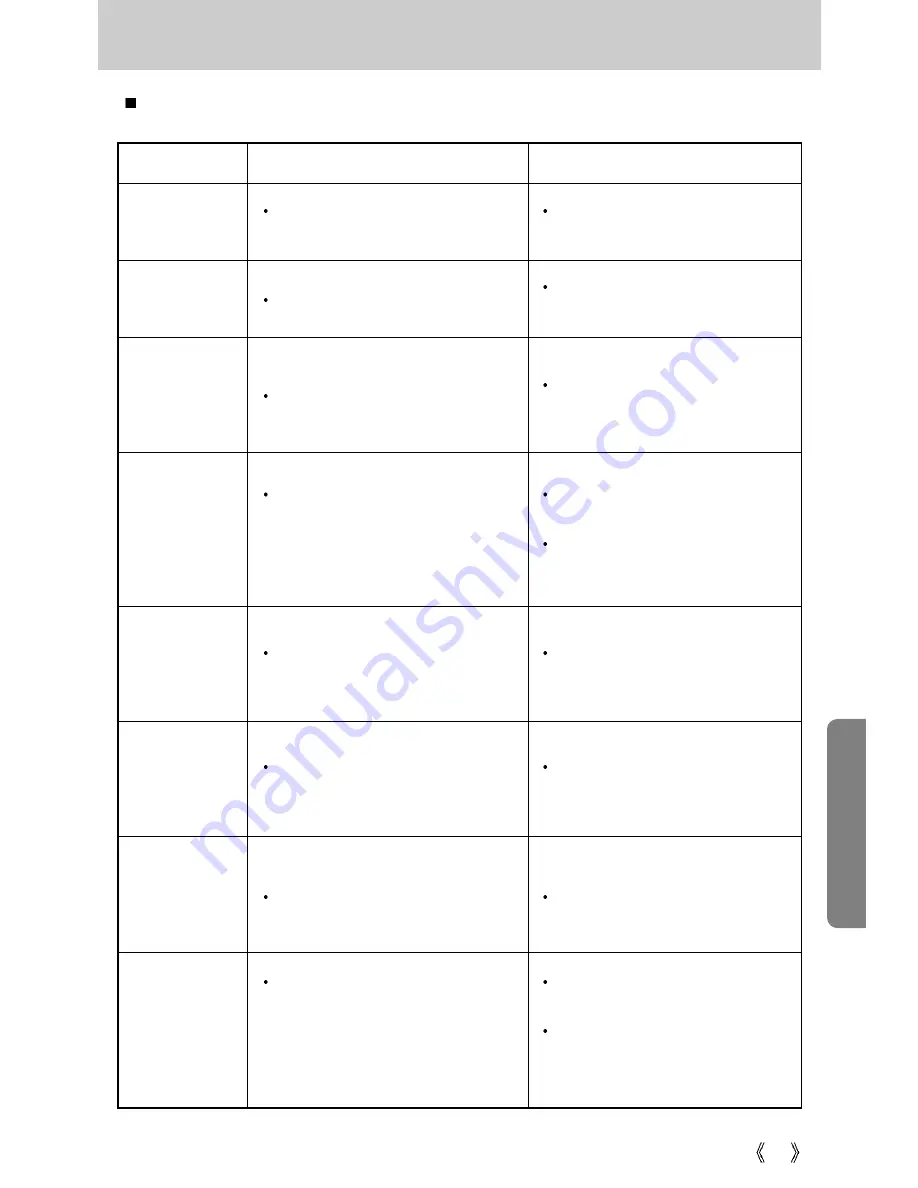
67
Warning indicator
There are several warnings that may appear on the LCD display
Warning indicator
Causes
Remedy
Insert a new CARD or delete stored
images to free up some memory.
There is insufficient memory
capacity to take an image.
When taking pictures in dark places.
The memory card is locked
There are no images stored on the
internal memory or the CARD.
Memory card error
Internal memory error
CARD FULL !
LOW LIGHT !
CARD LOCKED !
NO IMAGE !
CARD ERROR !
MEMORY
ERROR!
Use a tripod and take pictures in
Flash Photography mode.
Slide the write protect switch to the
top of the memory card.(p.18)
Take images.
Insert a memory card that is holding
some images
Insert a new card or format the
memory.
Format the memory with the
memory card removed. (p.57)
A battery
indicator blinks!
There is low battery capacity
Insert fresh batteries
Camera shake
warning
indicator !
The flash mode is set to flash off
Disengage the FLASH OFF mode
(For ordinary shots)
Use a tripod (For taking shots in
more unusual circumstances ;
museum, art center)
Summary of Contents for DIGIMAX 202
Page 100: ......
















































