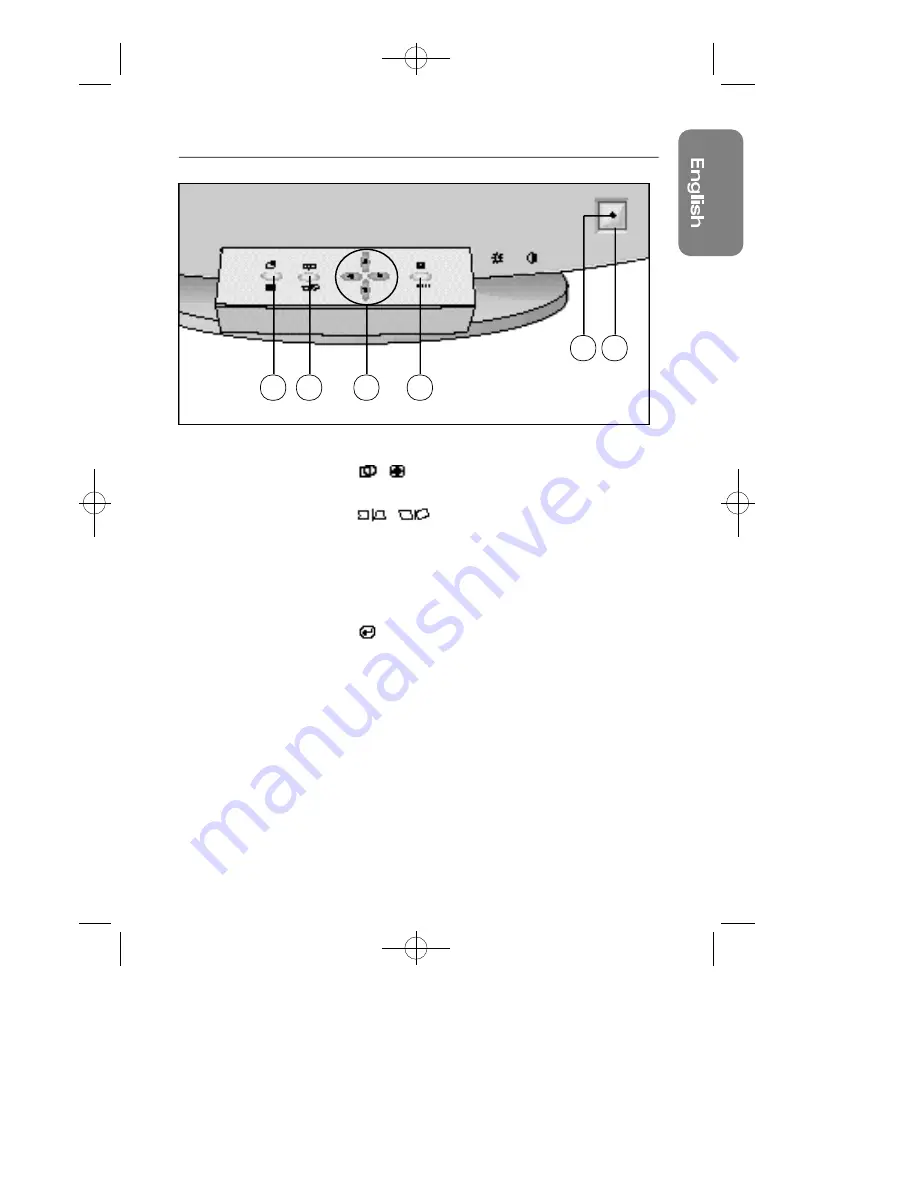
Chapter One: Overview of Your Monitor
3
Front Panel
1
,
button
Use this button to adjust the position or size.
2
,
button
Use this button to adjust the pincushion/trapezoid
or parallel/rotation.
3
▲
,
▼
,
$
,
%
buttons
Use these buttons to choose or adjust items in the
on-screen display.
4
,
MENU button
Use this button to activate the on-screen display, to
enter a selection in the on-screen display, or to exit
the on-screen displays.
5
Power indicator
This light glows green during normal operation, and
blinks amber once as your adjustments are saved.
6
Power button
Use this button to turn the monitor on and off.
1
2
3
4
5
6
CS9839-E 10/8/98 10:52 AM Page 3






































