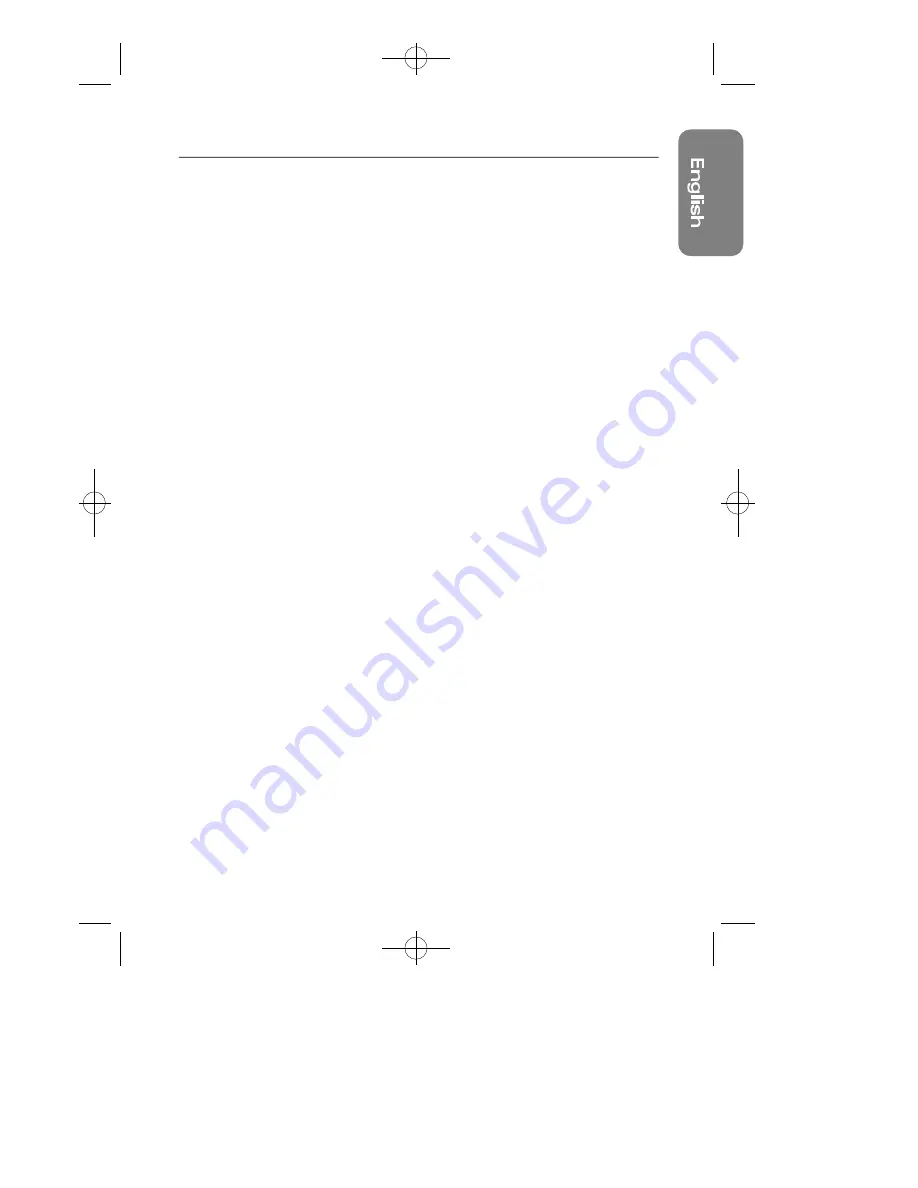
15
Chapter Three: Adjusting Your Monitor
Troubleshooting
Before calling for service, check the information in this
section to see if you can remedy any problems yourself.
If you do need assistance, please call the phone number
on the warranty card, the phone number on the back
cover of this manual, or contact your dealer.
There is no screen image.
• Check to see that both the monitor and the
computer are plugged in and turned on.
Image area is lightened but No image
appears.
• Check the signal cable connection between the
computer and the monitor.
The image is too light or too dark.
• Adjust the Brightness or Contrast settings.
The image is too large or too small.
• Adjust the Size settings.
The colors are distorted with dark or
shadowed areas.
• Activate the Degauss feature.
• Adjust the Color Control or Color Temperature set-
tings
The power indicator is amber,
amber/green, or blinking.
• The monitor is using its power management system.
Check the power management utility on your
computer.
CS9839-E 10/8/98 10:52 AM Page 15




















