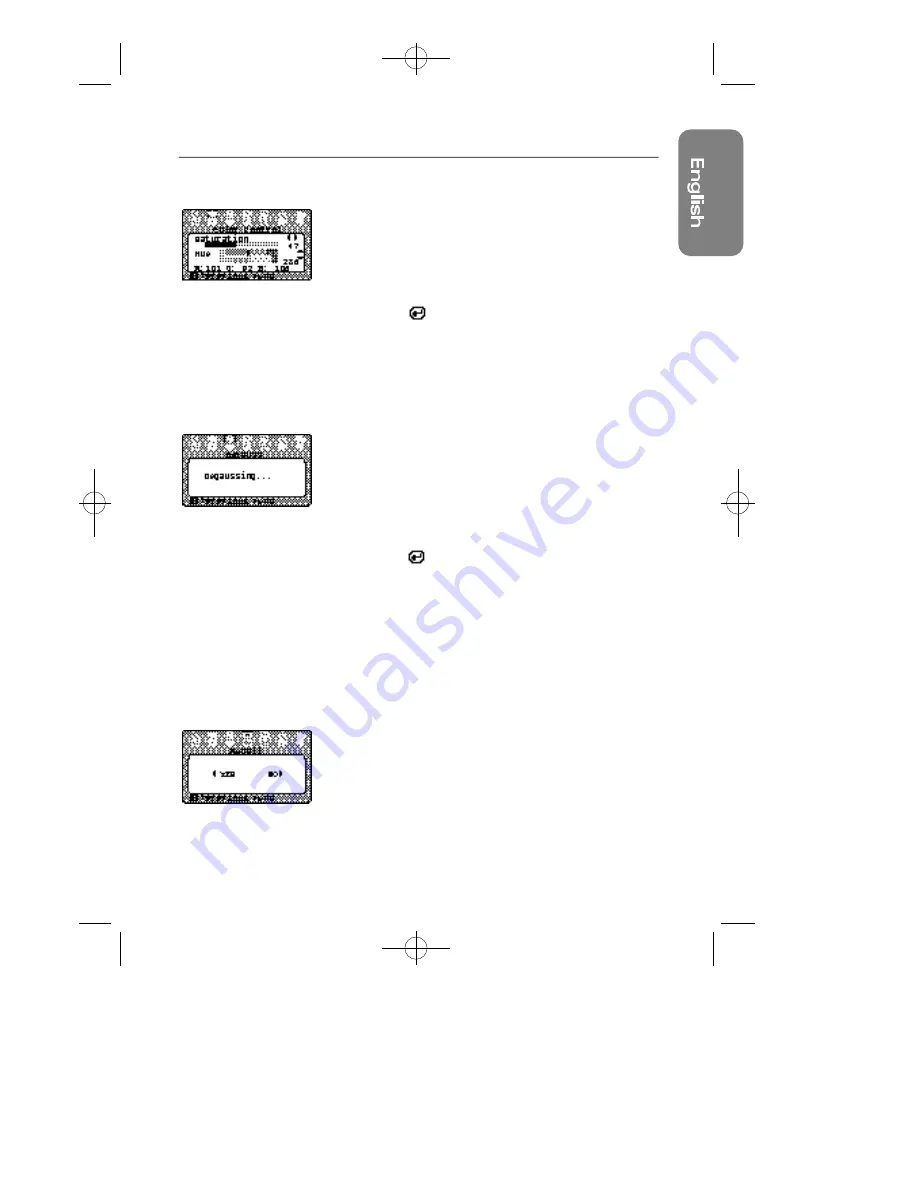
9
Chapter Three: Adjusting Your Monitor
Color Control
You can change the settings of the saturation and hue of
the monitor’s display.
1
With the menu off, push the MENU button. Push the
$
button or
%
button until the “Color Control”
screen is displayed.
2
Push the button. The color control adjust
screen will appear.
3
Use the
$
button or
%
button to adjust the satura-
tion setting; use the
▲
button or
▼
button to
adjust the hue.
Degauss
The Degauss feature will remove color impurities caused
by magnetic fields. Do not use the Degauss feature more
than once within a 30-minute period.
1
With the menu off, push the MENU button. Push the
$
button or
%
button until the “Degauss” screen is
displayed.
2
Push the button. The monitor will execute the
degauss function, then display the degaussing
screen.
3
After a few seconds, the degauss main menu will
appear.
Note
: The monitor may buzz momentarily, the image
colors may change and the image will jiggle for a
few seconds. These effects are normal.
Recall
Use the recall feature to reset these monitor settings to their
original levels: position, size, pincushion, trapezoid, parallel-
ogram, pinbalance, rotation, and clear moire .
1
With the menu off, push the MENU button. Push the
$
button or
%
button until the “Recall” screen is
displayed.
CS9839-E 10/8/98 10:52 AM Page 9






















