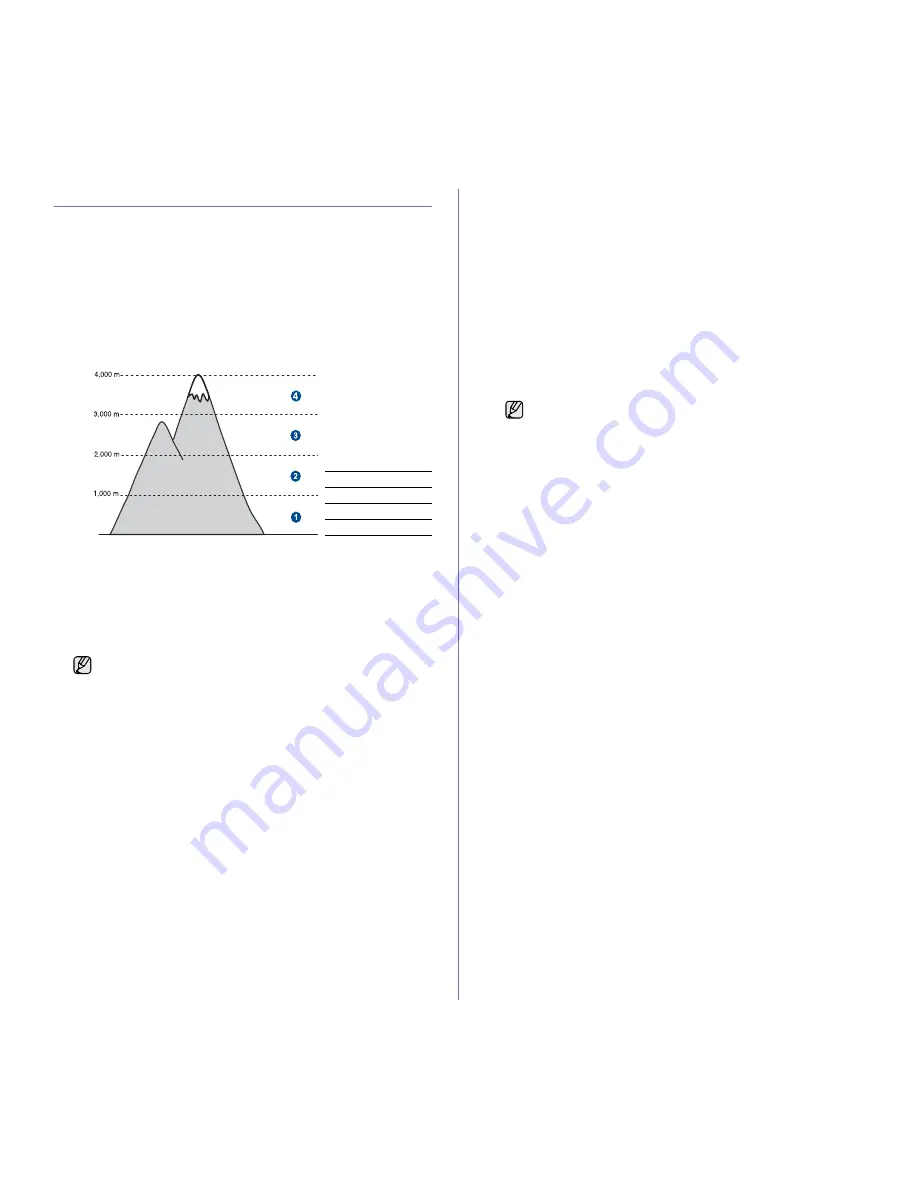
Getting started
_ 31
MACHINE'S BASIC SETTINGS
After installation is complete, you may want to set the machine's default
settings. Refer to the next section if you would like to set or change values.
Altitude adjustment
The print quality is affected by atmospheric pressure, which is determined
by the height of the machine above sea level. The following information will
guide you on how to set your machine to the best print quality or best quality
of print.
Before you set the altitude value, find the altitude where you are using the
machine.
1.
Ensure that you have installed the printer driver with the provided
Printer Software CD.
2.
Double-click the
Smart Panel
icon on the Windows task bar (or
Notification Area in Linux).
You can also click
Smart Panel
on the status bar in Mac OS X.
3.
Click
Printer Setting
.
4.
Click
Setting
>
Altitude Adjustment
. Select the appropriate value from
the dropdown list, and then click
Apply
.
Changing the display language
To change the language that appears on the control panel, follow these
steps:
1.
Press
Menu
until
System Setup
appears on the bottom line of the
display and press
OK
.
2.
Press
OK
when
Machine Setup
appears.
3.
Press the left/right arrow until
Language
appears and press
OK
.
4.
Press the left/right arrow until the language you want appears and press
OK
.
5.
Press
Stop/Clear
to return to ready mode.
Setting the date and time
The current date and time are shown on the display when your machine is
on and ready to work. For the CLX-3170FN/CLX-3175FN/CLX-3175FW, all
of your faxes will have the date and time printed on them.
1.
Press
Menu
until
System Setup
appears on the bottom line of the
display and press
OK
.
2.
Press
OK
when
Machine Setup
appears.
3.
Press the left/right arrow until
Date & Time
appears and press
OK
.
4.
Enter the correct time and date using the number keypad.
Month = 01 to 12
Day = 01 to 31
Year = requires four digits
Hour = 01 to 12 (12-hour mode)
00 to 23 (24-hour mode)
Minute = 00 to 59
You can also use the left/right arrow to move the cursor under the
digit you want to correct and enter a new number.
5.
To select
AM
or
PM
for 12-hour format, press the
*
or
#
button or any
number button.
When the cursor is not under the AM or PM indicator, pressing the
*
or
#
button immediately moves the cursor to the indicator.
You can change the clock mode to 24-hour format (e.g. 01:00 PM as
13:00). For details, see the next section.
6.
Press
OK
to save the time and date.
When you enter a wrong number,
Out of Range
appears and the
machine does not proceed to the next step. If this happens, simply
reenter the correct number.
7.
Press
Stop/Clear
to return to ready mode.
Changing the clock mode
You can set your machine to display the current time using either a 12-hour
or 24-hour format.
1.
Press
Menu
until
System Setup
appears on the bottom line of the
display and press
OK
.
2.
Press
OK
when
Machine Setup
appears.
3.
Press the left/right arrow until
Clock Mode
appears and press
OK
.
4.
Press the left/right arrow to select the other mode and press
OK
.
5.
Press
Stop/Clear
to return to ready mode.
Changing the default mode
Your machine is preset to Copy mode. You can switch this default mode
between Fax mode and Copy mode.
1.
Press
Menu
until
System Setup
appears on the bottom line of the
display and press
OK
.
2.
Press
OK
when
Machine Setup
appears.
3.
Press the left/right arrow until
Default Mode
appears and press
OK
.
4.
Press the left/right arrow until the default mode you want appears and
press
OK
.
5.
Press
Stop/Clear
to return to ready mode.
Setting sounds
You can control the following sounds:
•
Key Sound:
Turns the key sound on or off. With this option set to
On
,
a
tone sounds each time a key is pressed.
1
Normal
2
High 1
3
High 2
4
High 3
If your machine is connected to a network,
SyncThru Web
Service
screen appears automatically. Click
Machine Settings
>
Setup
(or
Machine Setup
) >
Adj.
. Select the appropriate altitude
value, and then click
Apply
.
0
The date format may differ from country to country
Summary of Contents for CLX-3170
Page 14: ...14_Safety information ...
Page 15: ...Safety information_15 ...
Page 48: ...48 _Scanning ...
Page 98: ...REV 1 02 ...
















































