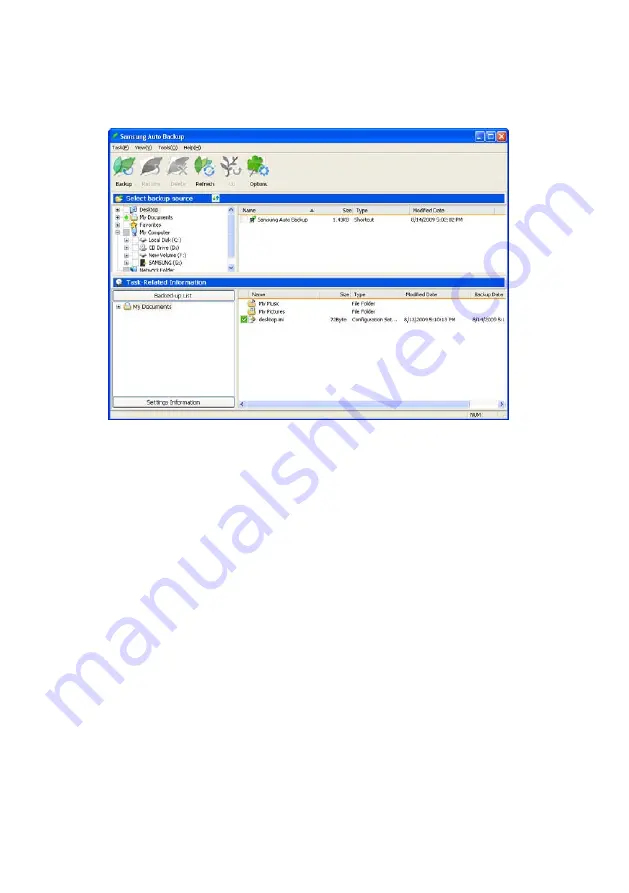
Managing Data
Figure 6-4
Samsung Main Backup Screen
Menu Bar
The menu bar is located at the top of the main screen.
It contains several menus such as Task, View, Tools,
and Help.
•
Task
Used to perform backup, restoration, deletion, etc.
•
View
Used to control the look of the program windows.
•
Tools
Used to set various options such as backup options, backup
device, network connection, update, integrity check, and
migration.
•
Help
Display help.
Samsung Auto Backup User Manual Ver 2.0
40
Summary of Contents for Auto Backup
Page 1: ...Samsung Auto Backup User Manual ...
Page 8: ...Chapter 3 Terms and Concepts of Backup Samsung Auto Backup User Manual Ver 2 0 8 ...
Page 12: ...Chapter 4 Installing the Software Samsung Auto Backup User Manual Ver 2 0 12 ...
Page 23: ...Chapter 5 Setting up the Auto Backup Samsung Auto Backup User Manual Ver 2 0 23 ...
Page 36: ...Chapter 6 Managing Data Samsung Auto Backup User Manual Ver 2 0 36 ...
Page 47: ...Chapter 7 Advanced Samsung Auto Backup User Manual Ver 2 0 47 ...
Page 49: ...Advanced Figure 7 1 Task Options Screen Samsung Auto Backup User Manual Ver 2 0 49 ...
















































