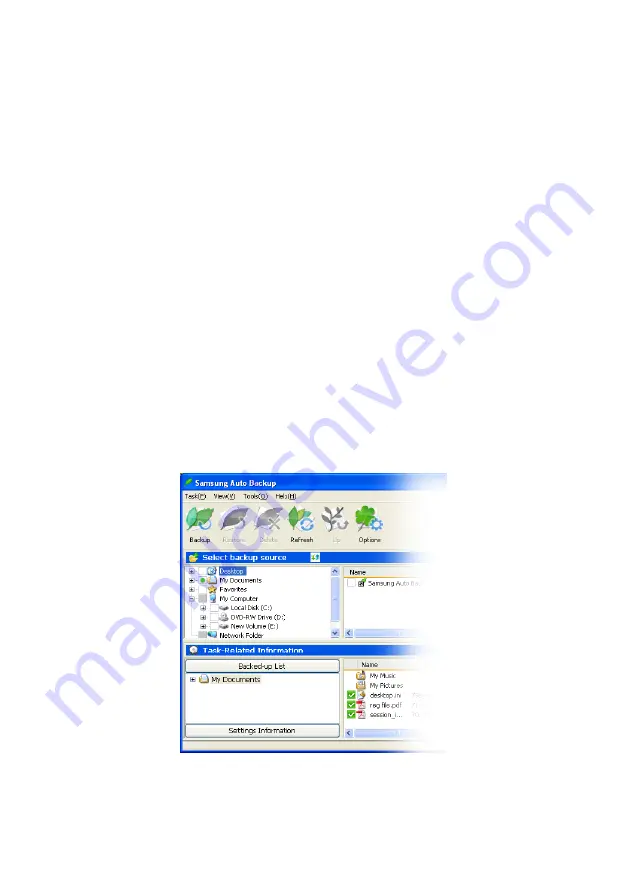
Managing Data
Files and folders are automatically saved as a backup
source that you defined during setup.
3.
When the backup has finished, click
Exit
Viewing Backup Results
You can see the results of the backup process after
performing manual or scheduled backups.
To view detailed backup results, from the
Task Related
Information
window:
1.
Click the
Backed-up List bar
under the
Task Related
Information
window
2.
Click on a
folder
in the
Backed up List
You can also check the detailed backup results from
the
Settings Information Windows
by clicking:
3.
Settings Information bar
->
Task Log icon
Figure 6-8
Settings Information Window
Samsung Auto Backup User Manual Ver 2.0
45
Summary of Contents for Auto Backup
Page 1: ...Samsung Auto Backup User Manual ...
Page 8: ...Chapter 3 Terms and Concepts of Backup Samsung Auto Backup User Manual Ver 2 0 8 ...
Page 12: ...Chapter 4 Installing the Software Samsung Auto Backup User Manual Ver 2 0 12 ...
Page 23: ...Chapter 5 Setting up the Auto Backup Samsung Auto Backup User Manual Ver 2 0 23 ...
Page 36: ...Chapter 6 Managing Data Samsung Auto Backup User Manual Ver 2 0 36 ...
Page 47: ...Chapter 7 Advanced Samsung Auto Backup User Manual Ver 2 0 47 ...
Page 49: ...Advanced Figure 7 1 Task Options Screen Samsung Auto Backup User Manual Ver 2 0 49 ...






























