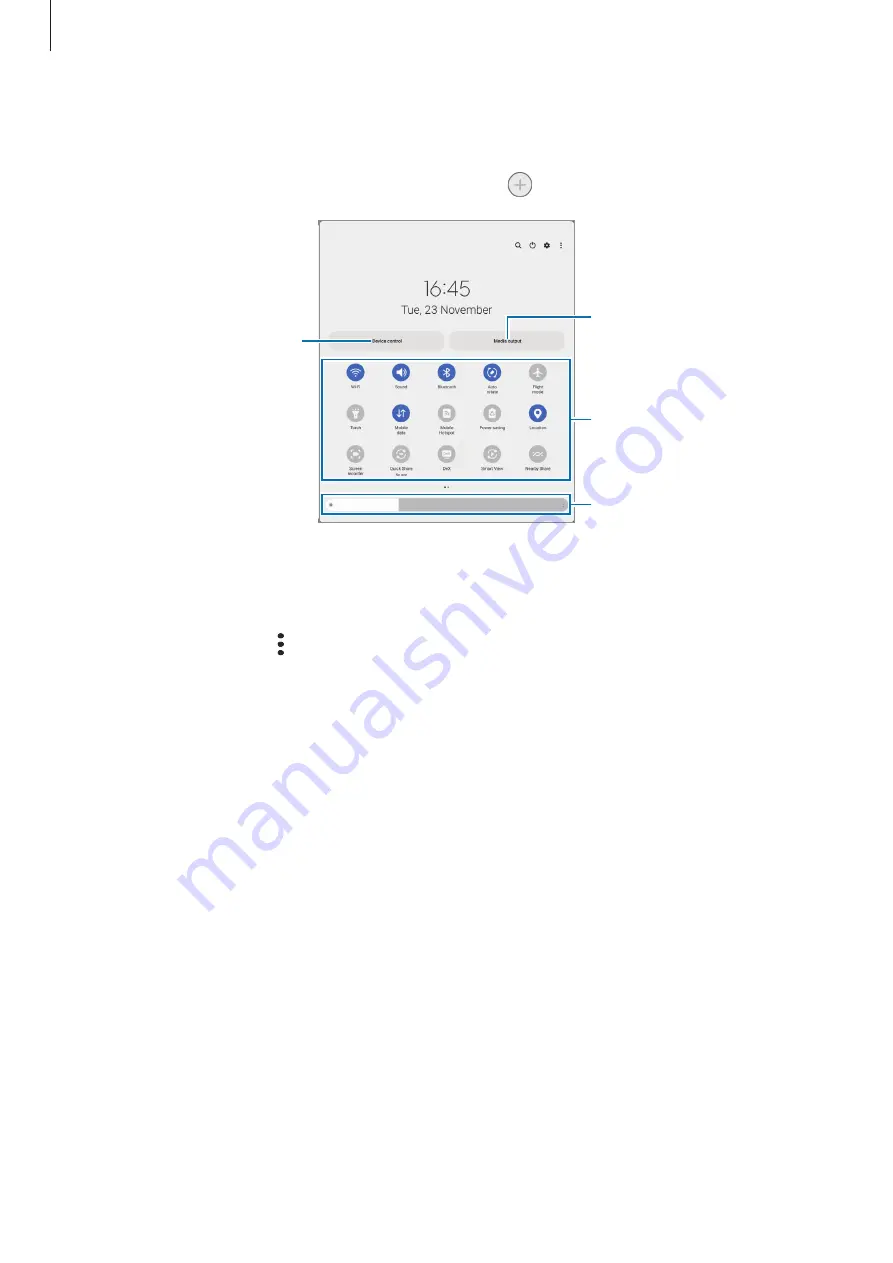
Apps and features
27
Using quick setting buttons
Tap quick setting buttons to activate certain features. Swipe downwards on the notification
panel to view more buttons. To add more buttons, tap .
Adjust the brightness of the
display.
Control media on your device
and connected nearby
devices.
Control connected nearby
devices and SmartThings
devices and scenes.
Quick setting buttons
To change feature settings, tap the text under each button. To view more detailed settings,
tap and hold a button.
To rearrange buttons, tap
→
Edit buttons
, tap and hold a button, and then drag it to
another location.
Controlling media playback
Take control of music or video playback easily using the Media feature.
1
Open the notification panel, swipe downwards, and then tap
Media output
.
2
Tap the icons on the controller to control the playback.
Controlling nearby devices
Launch quickly and take control of nearby connected devices and frequently used
SmartThings devices and scenes on the notification panel.
1
Open the notification panel, swipe downwards, and then tap
Device control
.
Nearby connected devices and SmartThings devices and scenes will appear.
2
Select a nearby device or a SmartThings device to control it, or select a scene to launch it.
Summary of Contents for Active4 Pro
Page 1: ...www samsung com USER MANUAL English 12 2022 Rev 1 0 SM T630 SM T636B SM T638B ...
Page 4: ...4 Getting started ...
Page 140: ...140 Usage notices ...
Page 148: ...148 Appendix ...















































