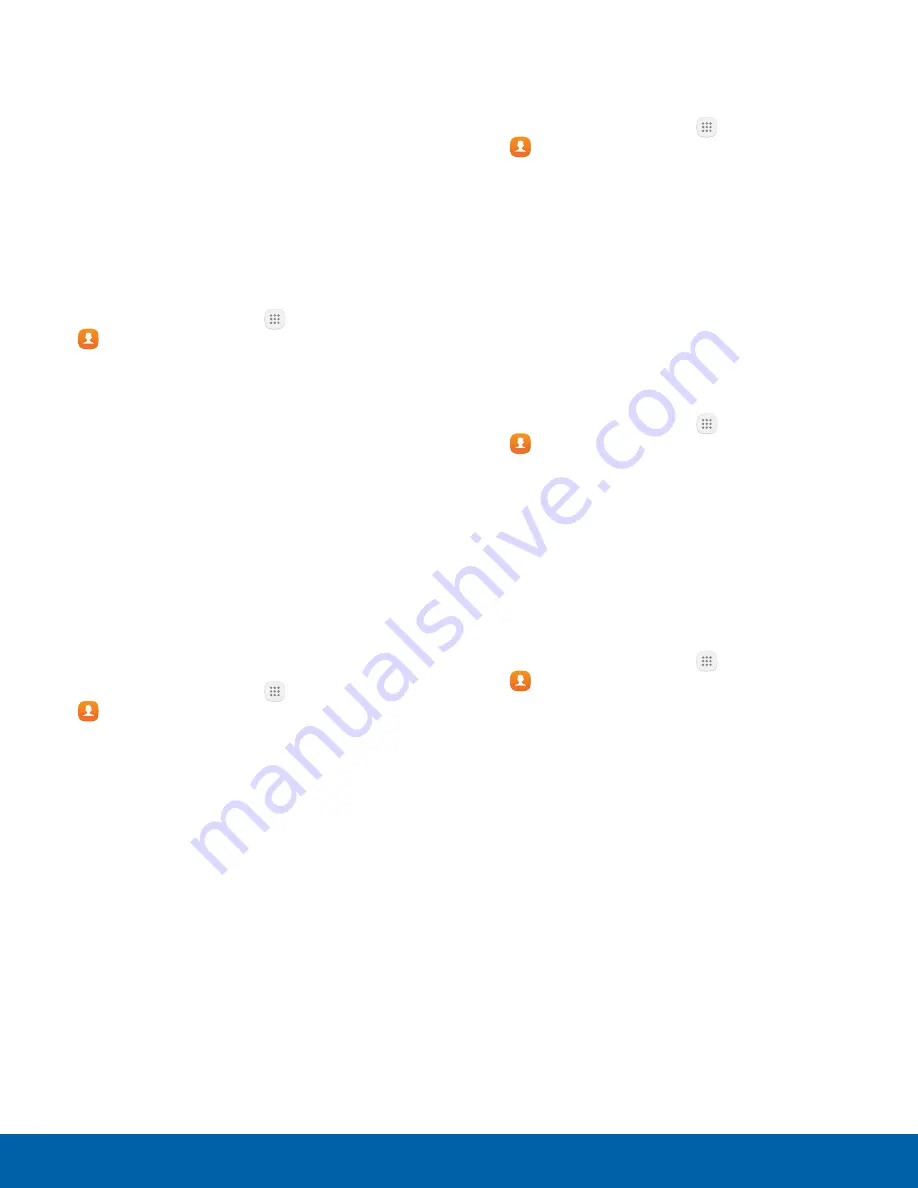
56
Contacts
Applications
Groups
You can use groups to organize your contacts. Your
device comes with preloaded groups, and you can
create your own. You might create a group for your
family, for coworkers, or a team. Groups make it
easy to find contacts, and you can send messages
to the members of a group.
Create a Group
You can create your own contact groups.
1. From a Home screen, tap
Apps
>
Contacts
.
2. Tap
Groups
, and then tap
Create
.
3. Tap fields to enter information about the group:
•
Group name
: Enter a name for the new group.
•
Group ringtone
: Customize the sounds for the
group.
•
Add member
: Select contacts to add to the
new group, and then tap
Done
.
4. Tap
Save
.
Rename a Group
You can rename a contact group.
1. From a Home screen, tap
Apps
>
Contacts
.
2. Tap
Groups
, and then tap a group.
3. Tap
Edit
and enter a new name.
4. Tap
Save
.
Add Contacts to a Group
You can add contacts to a group.
1. From a Home screen, tap
Apps
>
Contacts
.
2. Tap
Groups
, and then tap a group.
3. Tap
Edit
>
Add member
, and then tap the
contacts you want to add. When finished,
tap
Done
.
4. Tap
Save
.
Send a Message to a Group
You can send a text message to members of a
group.
1. From a Home screen, tap
Apps
>
Contacts
.
2. Tap
Groups
, and then tap a group.
3. Tap
More
>
Send message
.
4. Type your message and tap
Send
.
Send an Email to a Group
You can send an email to members of a group.
1. From a Home screen, tap
Apps
>
Contacts
.
2. Tap
Groups
, and then tap a group.
3. Tap
More
>
Send email
.
4. Tap contacts to select them, or tap the
All
checkbox at the top of the screen to select all,
and then tap
Done
.
•
Only group members that have an email
address in their records display.
5. Choose an email account and follow
the prompts.
6. Type your message and tap
Send
.






























