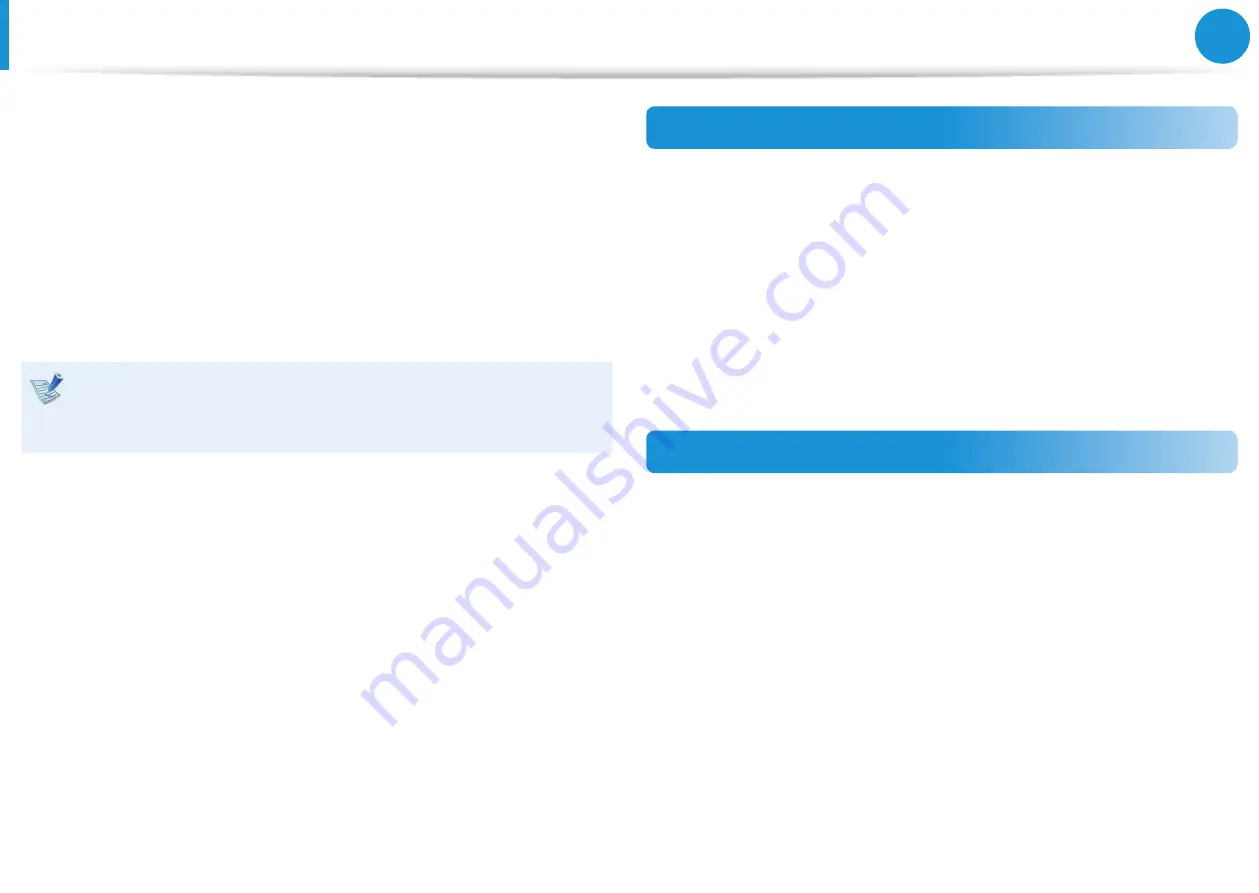
60
61
Chapter 4.
Settings and Upgrade
Setting a Boot Password
3
Enter a password, press <
Enter
>, re-enter the password for
confirmation, and press <
Enter
> again.
The password can be up to 20 alphanumeric characters.
Special characters are not allowed.
4
The supervisor password has been set.
The supervisor password is required to turn the computer on
or to enter the BIOS Setup.
For some models, if the password entered message appears
in the
Setup Notice
window, the settings are not complete
until the <
Enter
>
key is pressed.
Setting a User Password
Using the User Password, you can turn the computer on but you
cannot change the major settings of the BIOS Setup because you
cannot enter the BIOS Setup.
You can set the user password only when the administrator
password (Set Supervisor Password) is set. Deactivating the
administrator password also deactivates the user password.
Press <
Enter
> in the
Set User Password
and complete the
procedures from Step 3 of Setting a Supervisor Password.
Setting Up a Boot Password
To setup a boot password, the administrator password (
Set
Supervisor Password
) should be set in advance.
Set the
Password on boot
item to
Enabled
. Once a boot
password is set, you have to enter a password to boot up the
computer.
Be sure to remember the password for later use.






























