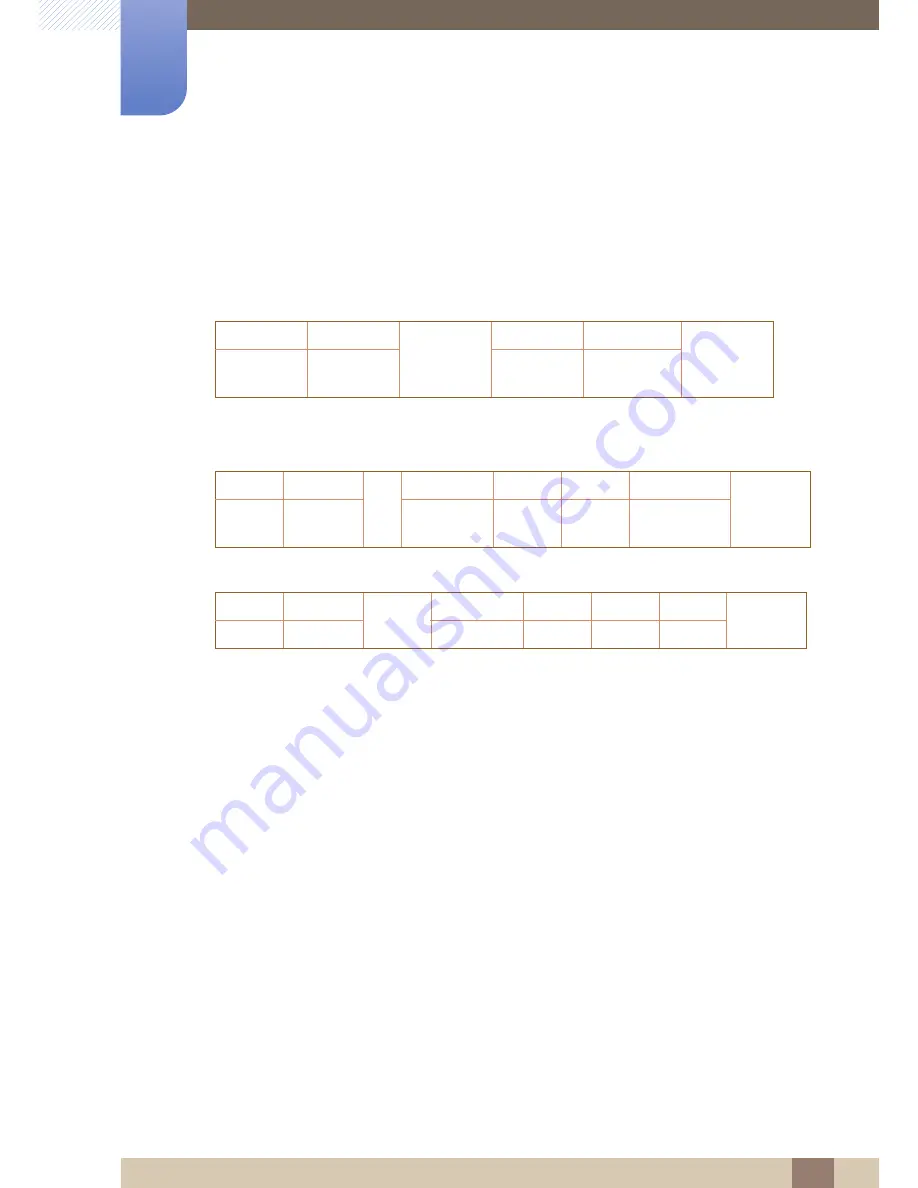
42
Preparations
1
1 Preparations
Auto adjustment control (PC and BNC only)
z
Function
Automatically adjust the PC system screen using a PC.
z
Viewing auto adjustment state (Get Auto Adjustment Status)
z
Setting auto adjustment (Set Auto Adjustment)
"Auto Adjustment" : 0x00 (at all times)
z
Ack
z
Nak
"ERR" : A code showing what error has occurred
Header
Command
ID
Data length
Data
Checksum
0xAA
0x3D
1
"Auto
Adjustment"
Header
Command
ID
Data length
Ack/Nak
r-CMD
Val1
Checksum
0xAA
0xFF
3
‘A’
0x3D
"Auto
Adjustment"
Header
Command
ID
Data length
Ack/Nak
r-CMD
Val1
Checksum
0xAA
0xFF
3
‘N’
0x3D
"ERR"
















































