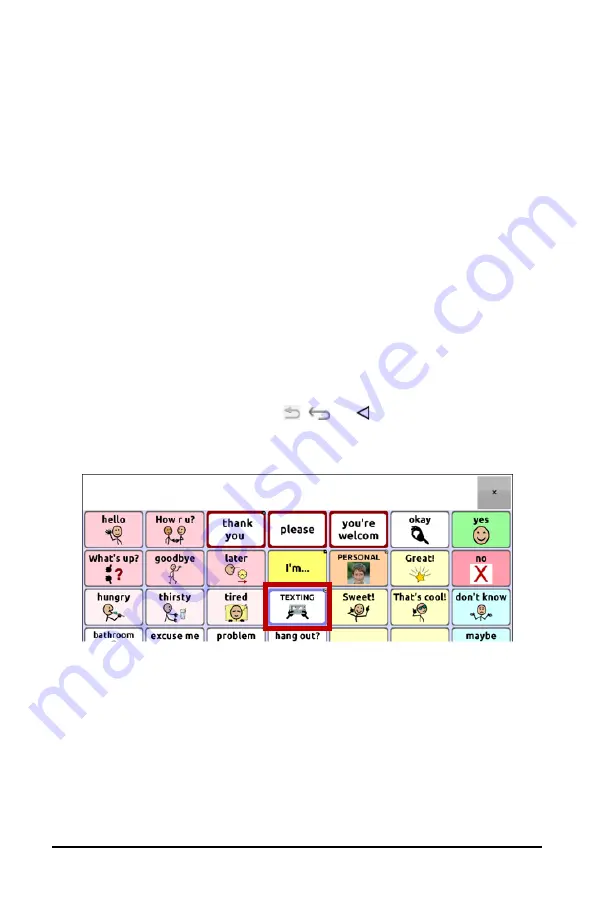
ChatFusion User’s Guide
258
Connecting Your ChatFusion Device to Your Phone
1.
On your device, choose
Menu
>
Settings
>
System
>
Bluetooth
settings
.
2.
Make sure that
Use with Phone
is turned on.
Note:
When you select
Use with Phone
, the following message will
appear:
Text messages on your mobile access device may incur a charge from your mobile
access service provider. Wireless carrier fees may apply.
Tap
OK
to proceed.
3.
Choose
Connect to Phone
. The device will scan for available phones
and list them on the screen.
4.
Select your phone. “Connecting to device” will be displayed. When
the device connects to the phone, “-Connected” will be displayed
after the phone name at the top of the screen and a “Connected”
message will appear briefly at the bottom of the display.
5.
Use the device’s Back button ( , , or ) to go to the
vocabulary’s home page and then navigate to the page that includes
the Texting button. For example:
Note:
The appearance and location of the Texting button depend on
the vocabulary file you are using and where you choose to locate
the button. See “
Using Texting in a Default Vocabulary File
” or
Adding Texting to a Customized Vocabulary File
”.






























