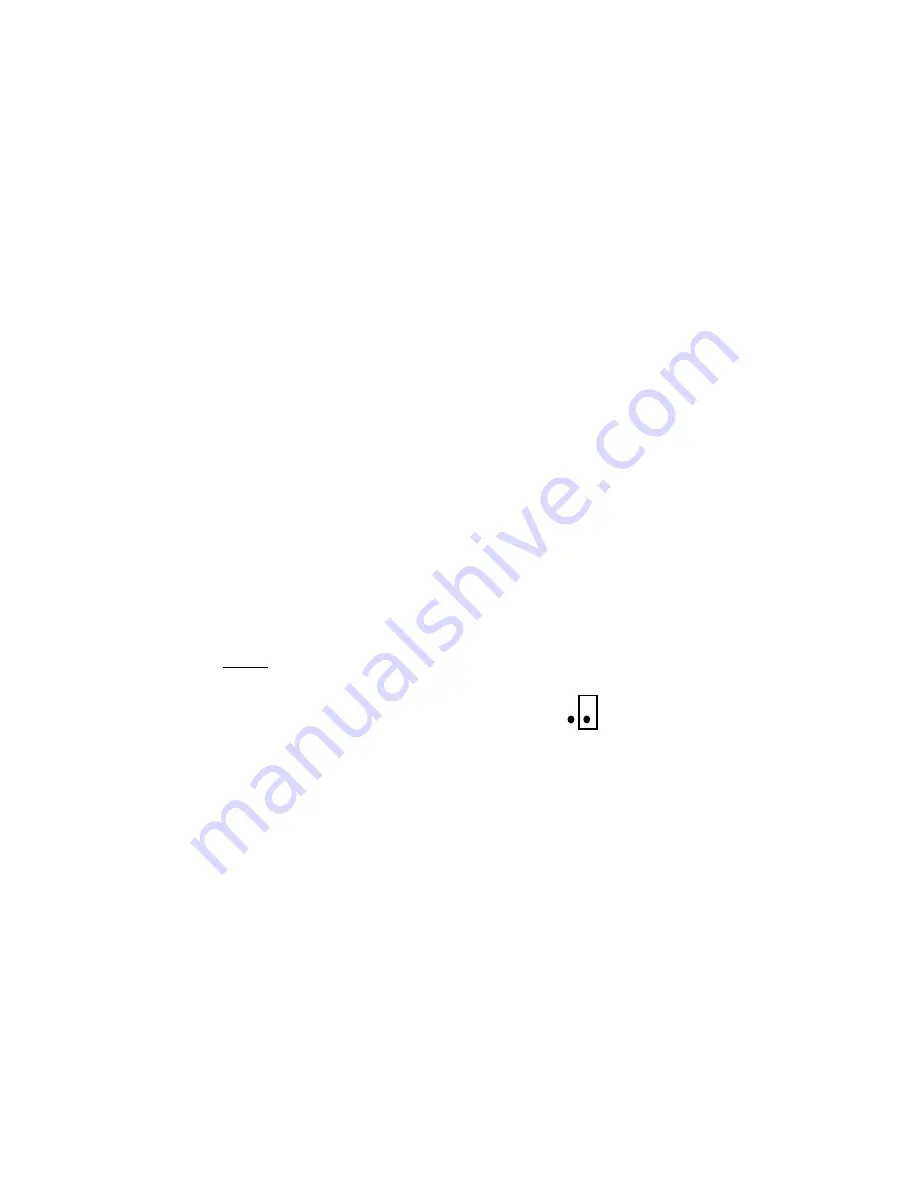
Page 3 - 1
CHAPTER 3: CONFIGURATION
3.1
CONFIGURATION OVERVIEW
The indicator contains two main setup menus: The Setup (“F”) menu, which configures the
indicator to your weigh platform and the User (“A”) menu, which configures the serial
communication port and enables some user options. The Setup and User menus consist of
several menu selections, each with its own sub-menu of choices.
To set up the indicator, you must first enter the appropriate menu mode. Once there, four of the front
panel keys become directional navigators to move around in the menus, and one key is used to save
or SET the selections.
3.2
SETUP (“F”) MENU
3.2.1 ENTERING THE SETUP MENU
1. Power off the indicator.
2. Locate the slide switch on the rear cover and move it to the right.
Note:
A metal plate held on by two drilled-head screws may conceal the slide
switch.
3. Power on the indicator. The indicator shows ” F 1” to indicate that you are in
Setup Menu mode.
Note 1:
Access to the back cover is inhibited if the indicator has been sealed for
commercial use. For more information, please refer to Chapter 8.
Note 2:
If your indicator is an older model and does not have the slide switch on the
rear cover, follow these instructions instead:
400ES
1. Remove the rear cover and locate jumper JP2.
2. Position the shunt block as shown at right.
JP2
Note:
On certain units, the shunt block position will be exactly the opposite.
3. Power on the indicator. The indicator shows ” F 1” to indicate that you are in
Setup Menu mode.
3.2.2 NAVIGATING IN THE SETUP MENU
Use the directional keys shown in Figure 3-1 to move around in the Setup Menu Chart shown in Figure
3-2 on the following page.
1. To move to a new “F” heading, use the 4 (left) or 5 (right) key to move right or left
in the Setup Menu Chart.
2. To move to the selection level, press the 2 (down) key once. The current saved
selection is shown.
3. To view the available selections for the current “F” heading, use the 4 (left) or 5
(right) key to move through the selection field.










































