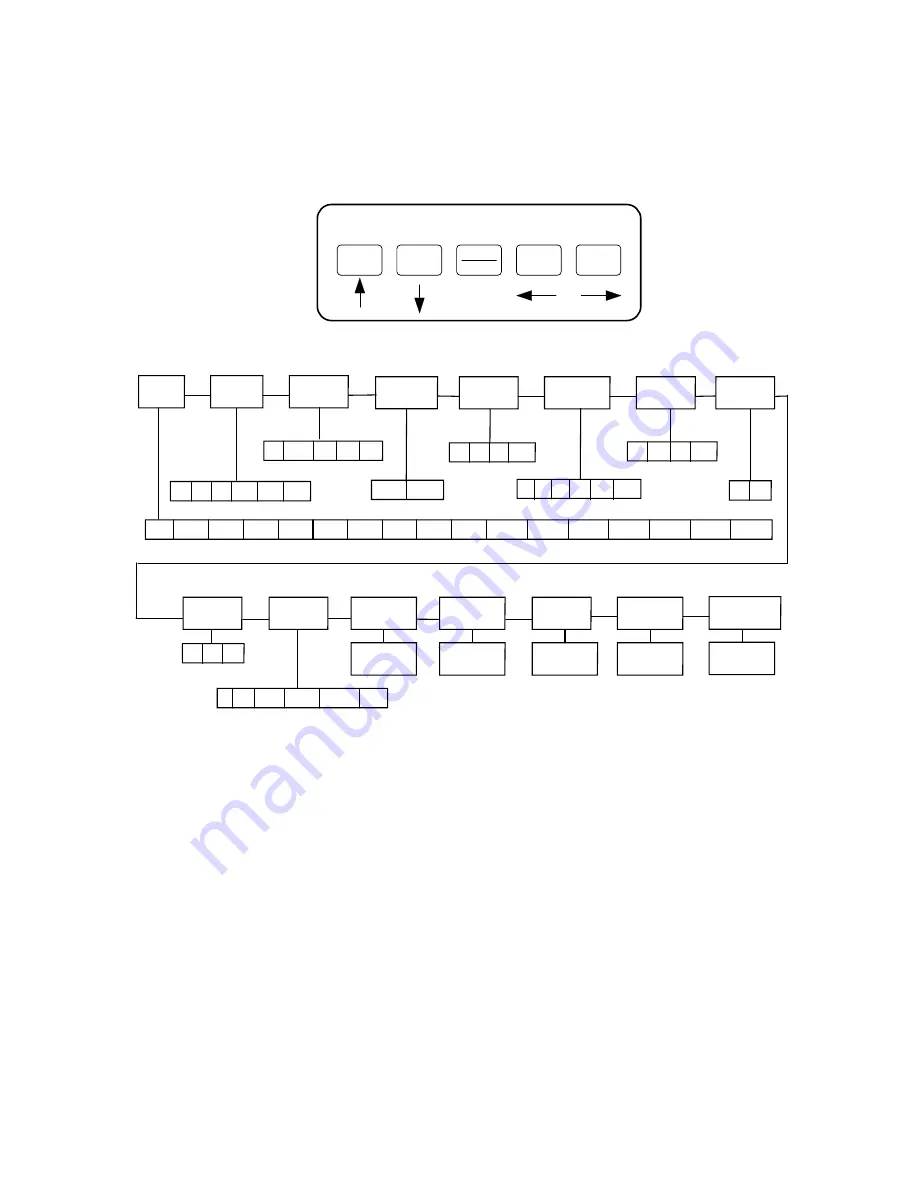
Page 3 - 2
4. To save a new selection, press the NET/GROSS (Set) key .To exit without
saving, press the 1 (up) key to return to the current “F” heading.
5. Repeat Steps 1 through 4 until the Setup Menu is programmed.
SETUP MENU MODE KEY FUNCTIONS
2
GROSS
NET
4
5
SET
1
Figure 3-1: Setup Menu Key Assignments
F1
Grads
F2
Span Gn.
F4
Zero Range
F5
Mot. Band
F6
Dig. Filter
F7
Ovld. Limit
25 50 75
100
150 200
1
2
4
8
100%
1.9%
1d
3d 5d 10d
F8
Calib. Unit
F9
Dsp. Div.
lb
kg
500
1000
1500
2000
2500
3000
4000 5000
6000 8000
10000
12000
20000
30000 40000
50000
0.5d
1d
3d
0d
5d
F3
Zero Band
0d
2% 1d 9d
1
2
5
F10
Dec. Pt.
F17
Span Calib.
Press # 2
key to begin
F18
Cal. View
F19
Key-in Zero
Press # 2
key to begin
Press # 2
key to begin
F20
Key-in Span
Press # 2
key to begin
0 0.0 0.00 0.000 0.0000
00
F16
Zero Calib.
Press # 2
key to begin
15000
16
32
Figure 3-2: Setup Menu Chart
3.2.3 NOTES ON THE SETUP MENU
1. There is an
F21
sub-menu present that is for FACTORY USE ONLY!
2. Detailed descriptions of the setup menu parameters can be found in Chapter 4 of this
manual.
3.2.4 EXITING THE SETUP MENU
1. Power off the indicator.
2. Move the slide switch on the rear cover back to the left.
3. Power on the indicator. The display will go through a digit check, then settle into
Normal Operating mode. All front panel keys will now return to their normal mode of
operation.











































