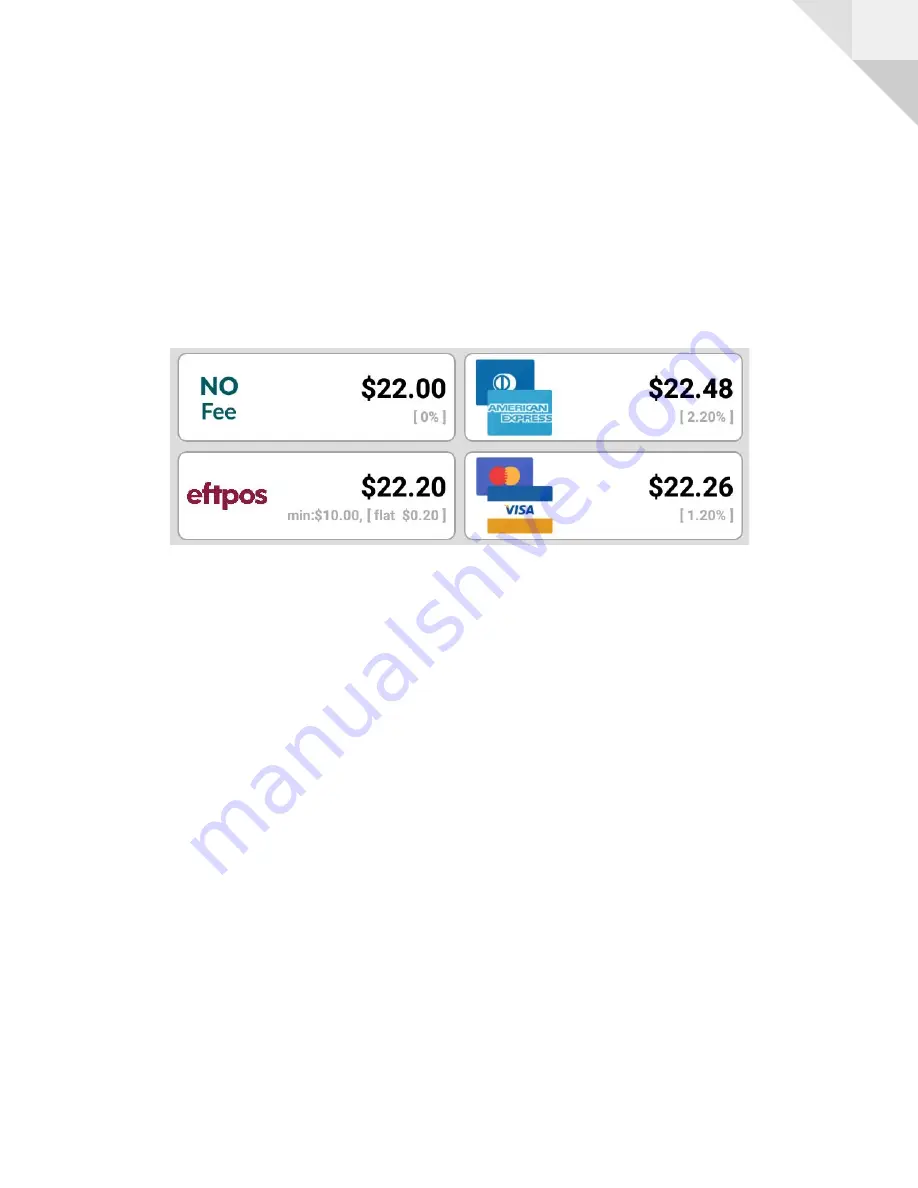
5
Customer Payment Type Buttons
As an amount is entered on the keypad, the “Customer Payment Type” buttons will reflect
the total amount, including transaction surcharges, as configured by the merchant. Upto 3
payment types can be configured.
Note, the “No Fee” button is always available and passes through the amount to pay
without any configured surcharges.
Each button indicates :
●
The amount to be processed.
●
Which payment method to apply.
●
The rate that is being applied.
The merchant must select the payment type in order for Albert to process that
amount.
Copyright © 2019 Salient Solutions.. All rights reserved.




























