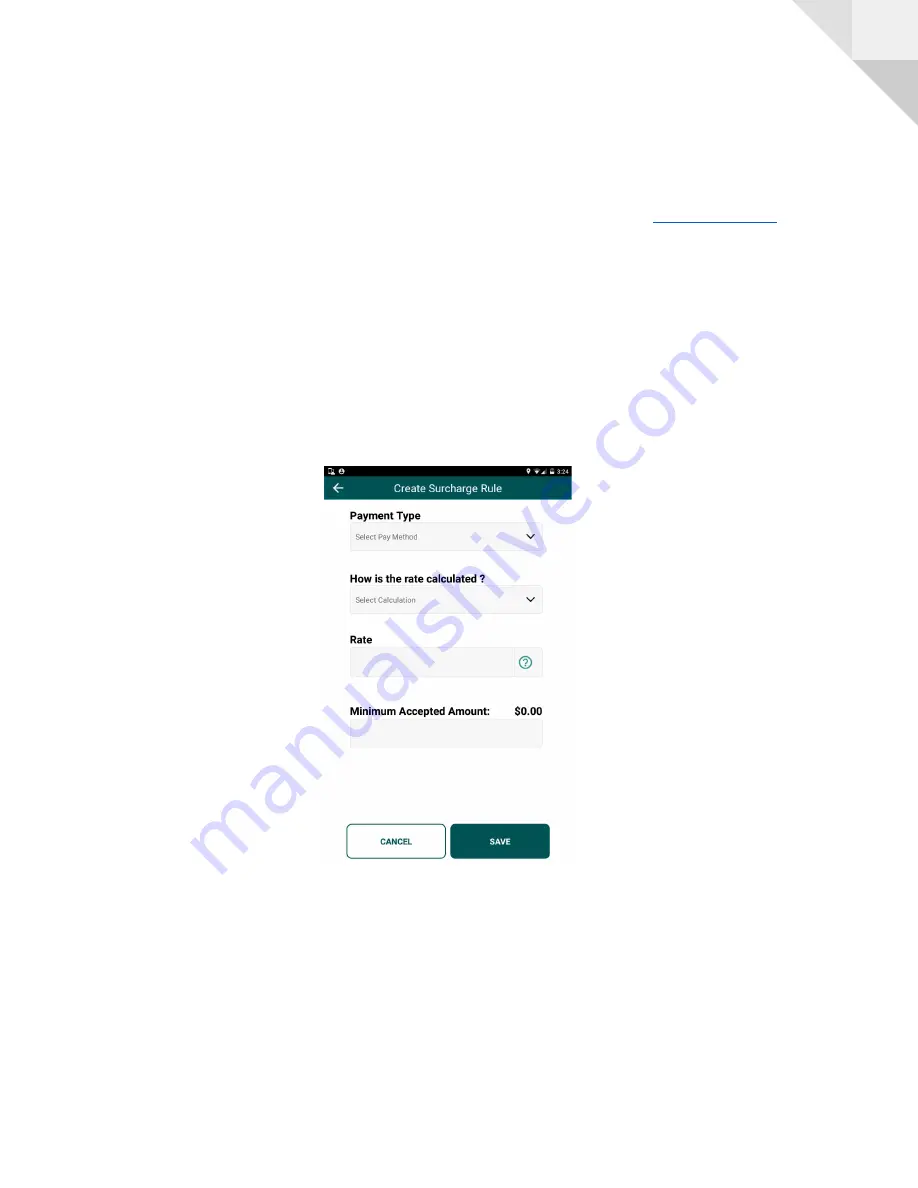
8
Adding and Editing Rules
A merchant can define their surcharge rates as “Surcharge Rules”. These can be added,
edited and removed from the terminal. The Albert terminal’s Manager passcode is
required, (Instructions on Albert’s passcode is on pages 14-15 of the
).
Jingl only allows 3 surcharge rules at this time. To access this feature of Jingl :
1. From the Jingl Keypad screen, press the menu button
2. Select “Jingl Settings”
3. Select “Manage Surcharge Rules”
4. Enter Albert’s Manager passcode. (Usually a 4 or 6 digit number)
5. Edit : Tap on a rule listed
6. Add : Tap “Add New Rule”. Note that only 3 rules can be added at this time.
Payment Type
Selecting the “payment type” chooses the group of credit or debit cards the rule will apply
to. The options are
●
EFTPOS-DEBIT: Use this type for EFTPOS or any debit card
Copyright © 2019 Salient Solutions.. All rights reserved.










