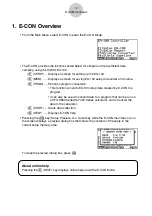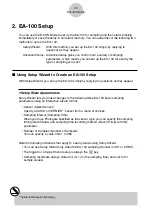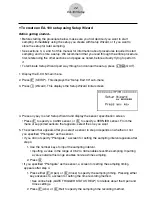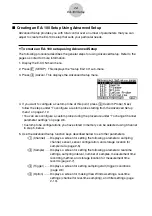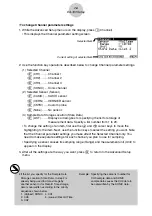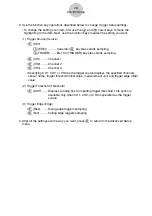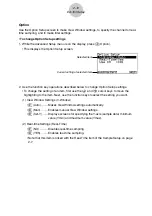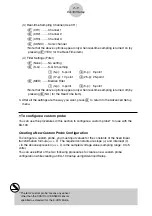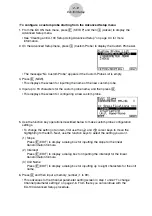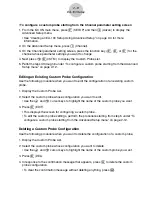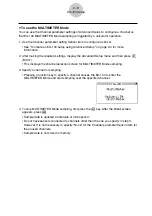Chapter
All of the explanations provided here assume that you are already familiar
with the operating precautions, terminology, and operational procedures of
the calculator and the EA-100.
E-CON Ver. 1.20
Software for the ALGEBRA FX 2.0 Series
1. E-CON Overview
2. EA-100 Setup
3. Setup Memory
4. Program Converter
5. Starting a Sampling Operation