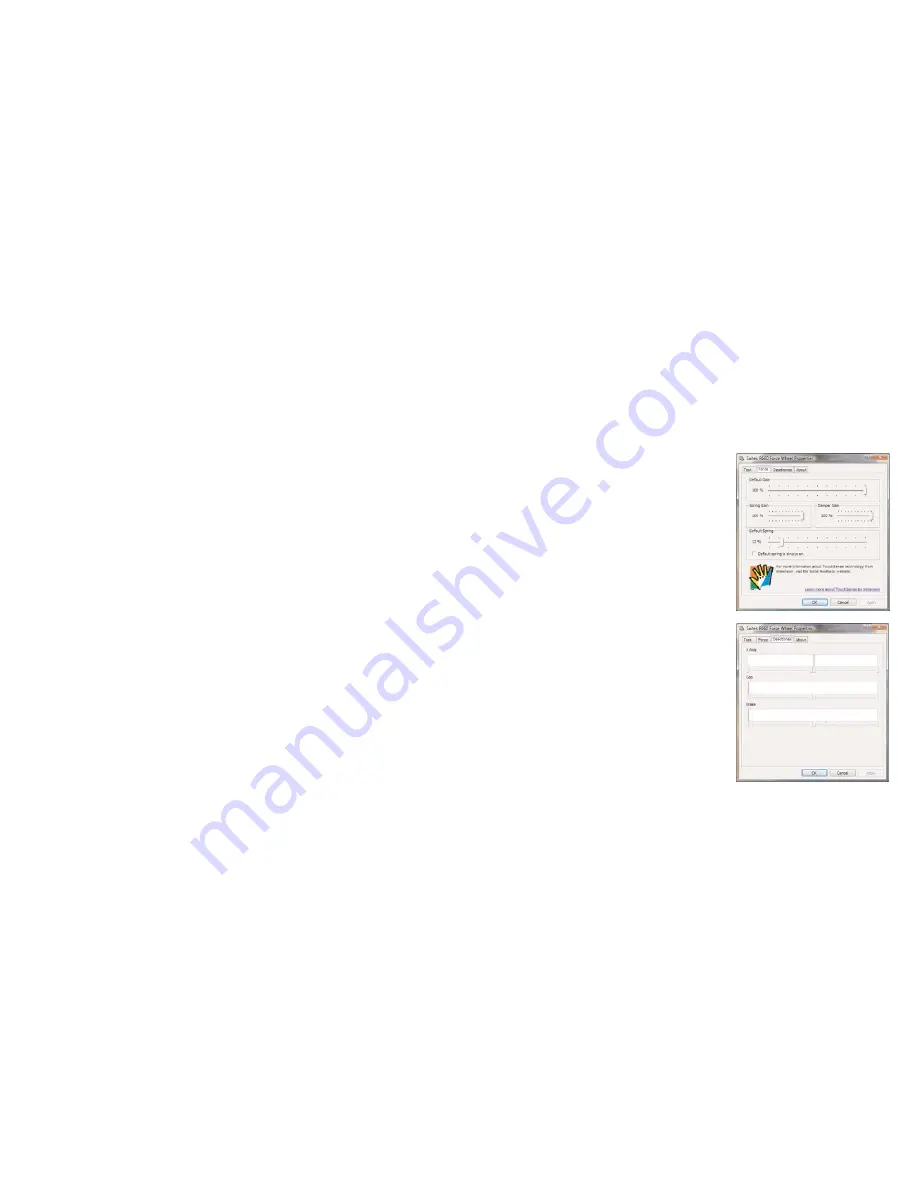
Configuration de votre contrôleur
Pour ouvrir le panneau de configuration du R660 GT Force Feedback Wheel, cliquez sur l'icône de
démarrage de Windows puis sélectionnez > Panneau de Configuration > Contrôleurs de jeu.
Sélectionnez R660 GT Force Wheel et cliquez sur Propriétés. Cela ouvrira le panneau sur la droite.
Test
L'écran de Test vous indique si votre contrôleur fonctionne
correctement. Les différents mouvements et pressions sur les
boutons de votre contrôleur devraient avoir une réponse sur
l'écran.
Retour de Force
Cliquez sur l'onglet Force pour régler l'intensité du retour de
force de votre contrôleur. Le curseur de Gain par défaut
ajustera la puissance de retour de force ressentit à travers le
contrôleur.
Le curseur " Gain du ressort " ajustera la force des effets
ponctuels tels que les accidents ou les chocs.
Le curseur " Gain d'amortissement " ajustera la force des
effets légers tels que la force centrifuge dans un virage.
Le réglage par défaut du Ressort affecte le mécanisme de
centrage du contrôleur. Cocher la case " Toujours Actif " pour
que les moteurs du contrôleur ramènent automatiquement le
volant au centre quand vous le lâchez après l'avoir tourné
dans une direction ; Ne pas cocher cette case signifie que le
volant ne se centrera plus. Veuillez noter que les effets de
retour de force seront globalement plus forts si cette case
n'est pas cochée. Le curseur vous permet d'ajuster la force
avec laquelle le volant se centrera si la case " Toujours Actif "
est cochée.
Deadzones
L'onglet Deadzones vous permet de changer l'inertie du
volant ou des pédales (l'intensité du mouvement donné au
volant ou aux pédales avant que l'effet ne se fasse sentir).
Augmenter la deadzone de l'Axe X signifie que vous devrez
tourner d'avantage le volant à gauche ou à droite pour que la
voiture tourne effectivement à gauche ou à droite.
Installation sous Windows® XP, XP64 et Vista
A) Drivers
1.
Votre ordinateur allumé, fermez tous les programmes en cours et insérez le CD d'installation
dans votre lecteur CD-ROM.
2.
Quand l'écran d'introduction apparaît, cliquez sur Installer le Logiciel pour continuer. Si le CD
ne tourne pas automatiquement, cliquez sur Démarrer dans la barre des tâches Windows®, et
tapez D:\Setup.exe puis cliquez sur OK (la lettre D correspond généralement à votre lecteur
Cd-rom). Sous Vista, la question Voulez-vous exécuter ce fichier ? s'affiche à l'écran. Appuyez
sur Exécuter. Un écran apparaît alors disant qu'un programme a besoin de votre permission
pour continuer. Cliquez sur Continuer.
3.
Quand l'écran de Bienvenue apparaît, cliquez sur Suivant pour continuer.
4.
Après avoir lu la Clause de responsabilité, sélectionnez J'accepte les termes de la clause et
cliquez sur Suivant pour continuer.
5.
Brancher le câble USB sur l'un des ports USB de votre ordinateur et cliquez sur Suivant.
6.
À l'écran d'enregistrement, sélectionnez Cocher la case pour enregistrer maintenant ou vous
pouvez choisir de sélectionner cette option plus tard.
7.
Cliquez sur Terminer pour achever l'installation.
B) Drivers et Logiciel de programmation
Suivez les points 1 à 7 de la procédure d'installation du point A), puis, à l'écran Installation du
logiciel, sélectionnez Installer le logiciel de programmation SST et cliquez sur Suivant. Sous Vista,
la question suivante s'affichera de nouveau à l'écran : Voulez-vous exécuter ce fichier? Appuyez
sur Entrer. A présent un nouvel écran va apparaître précisant qu'un programme a besoin de votre
permission pour continuer. Appuyez sur Continuer.
A l'écran d'installation logiciel suivant, cliquez sur Suivant et suivez les instructions. A ce moment
là, on demande sous Vista d'installer Saitek Magic Bus et sous XP d'installer Saitek Magic Mouse,
HID-compliant mouse, Saitek Magic keyboard and HID keyboard Device (c'est ce que Windows
appelle les éléments de Programmation de vos périphériques Saitek). Continuez en cliquant sur
Suivant et Terminer pour achever l'installation jusqu'à ce que l'écran d'enregistrement apparaisse.
A l'écran d'enregistrement, sélectionnez Cochez cette case pour enregistrer maintenant et suivez
les instructions à l'écran, ou alors ne sélectionnez pas cette option et enregistrez plus tard.
Une fois l'installation achevée, vous pouvez choisir l'option Afficher l'Editeur de Profil qui vous
donnera un aperçu de l'environnement de programmation. Si vous ne souhaitez pas voir l'Editeur
de Profil à ce stade, décochez simplement la case et cliquez sur Terminer pour achever
l'installation.















