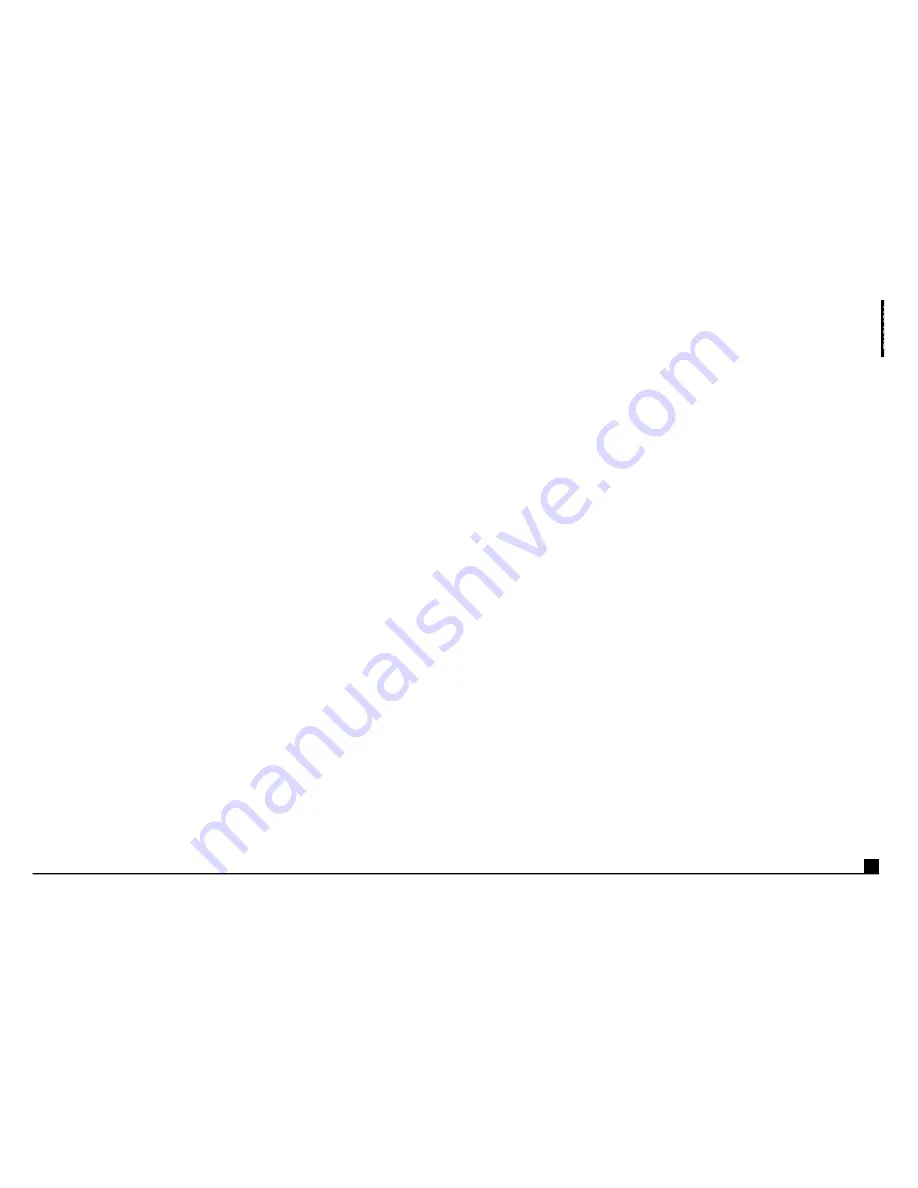
5.
If selecting a Profile from the CD, click
Browse
and select
configs\eng\P1500
from
the disc and choose the required Profile and click
Open
.
Or
6.
If selecting a Profile from elsewhere, click
Browse
and search for the Profile’s
location and then click
Open
.
7.
The Import Game Wizard will then search for this game/application on your PC. If the
wizard can’t find it, use
Browse
to find the folder where the game/application was
installed, eg,
C:\Program Files\Age of Empires II\empires2.exe
and select this
.exe
file and click
Open
.
8.
To complete the import, click
Finish
. The Profile is now set up and ready to use.
If you want to check how your controller is now set up for these games/applications,
double-click on the
Saitek Gaming Extensions
icon on your desktop, double-click
on the Profile, and then the
Saitek P1500
. You can click on the 3D model of the
P1500 to review the command settings.
9.
Whenever you play this game (or open the application) in future, your controller will
be set-up to use the new Profile.
TROUBLESHOOTING
Q
My computer is not recognizing the P1500 – what’s wrong?
A
Check the cable connections. Turn off the computer and then unplug your
gamepad. Plug it back in making certain that is securely attached.
Q
Can I have another game controller connected to my PC at the
same time?
A
To avoid potential problems and conflicts, we recommend that you remove any
existing game controllers before installing the P1500. Do this by selecting the
previously installed controller in the Game Controllers window and clicking on
Remove.
Q
I have plugged in my P1500 using the USB connector and it has not been
recognized by the computer.
A
Your USB connection may not be enabled within the computer. You can switch it
on via your computer ’s BIOS settings (please check the documentation that
came with your computer). If you are still unsure as to what to do, contact
Technical Support.
5.
Select your Profiles and click
Next
and then
Finish
when the download is complete.
If you want to check how your controller is now set up for these games, double-click
on the
Saitek Gaming Extensions
icon on your desktop, double-click on the Profile,
and then the
Saitek P1500
. You can click on the 3D model of the P1500 to review
the command settings.
6.
Whenever you play this game in the future, your controller will automatically select
this new Profile.
Note
: If no new Profiles are located, a
No Matching Profiles
screen will appear.
To Add a Profile from the CD-ROM (using the Game Profiler Wizard)
1.
With the Saitek Product Companion Disc in your CD-ROM drive, click
Start
on the
Windows® taskbar and go to
Programs
and then
Saitek
.
2.
Clicking on
Saitek
will reveal the
Game Profiler Wizard
, click here to start adding
new Profiles.
3.
At the Welcome screen, select
CD-ROM
and click
Next
. The software will scan your
computer for those games you already have loaded and will load the corresponding
Profiles.
4.
When the
Game Profiler Wizard
has completed loading the Profiles, click on
Next
and then
Finish
.
5.
If you want to check how your controller is now set up for these games, double-click
on the
Saitek Gaming Extensions
icon on your desktop, double-click on the Profile,
and then the
Saitek P1500
. You can click on the 3D model of the P1500 to review
the command settings.
6.
Whenever you play this game in the future, your controller will automatically select
this new Profile.
Note
: If no matching Profiles are located, a
No Matching Profiles
screen will appear.
Adding a New Profile using the Import Game Wizard
The third way to add a Profile is by using the
Import Game Wizard
. This option is
available through the SGE Explorer view and gives the user a Browse option to find and
associate new Profiles. This is particularly useful for importing Profiles from other users or
selecting particular files from the CD. Remember, if you are looking for files on the CD,
make sure that it is in the CD-ROM drive when you start.
1.
Double-click the Saitek icon that the installation left on the desktop.
2.
In the Explorer view, double-click
Import Game Wizard
.
3.
At the
Import Profile
screen, click
Next
.
4.
In the
Game type selection
screen, select
Exported SGE File (.psi)
and click
Next
.
11





















