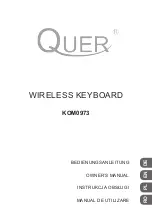B) Treiber und Programmiersoftware
Gehen Sie nach den Punkten 1 - 6 des Installationsverfahrens in A) vor, wählen Sie dann auf dem Softwareinstallationsbildschirm "Installieren der
SST-Programmiersoftware" und klicken Sie auf "Weiter". Vista-Anwender werden wieder gefragt: "Möchten Sie diese Datei ausführen?" Klicken
Sie auf "Ausführen". Jetzt erscheint die Meldung "Zur Fortsetzung des Programms ist Ihre Zustimmung erforderlich". Klicken Sie auf "Weiter".
Klicken Sie auf dem folgenden Softwareinstallationsbildschirm auf "Weiter" und folgen Sie den Anweisungen auf dem Bildschirm. An dieser Stelle
werden Vista-Anwender aufgefordert, den Saitek Magic Bus zu installieren, und XP-Anwender werden aufgefordert, die Saitek Magic Mouse, die
HID-konforme Maus, das Saitek Magic Keyboard und das HID Keyboard Device zu installieren. (Dies sind Komponenten, die Windows die
"Programmierelemente" Ihres Saitek-Controllers nennt.) Fahren Sie fort, indem Sie auf "Weiter" und "Abschließen" klicken, um die Installation zu
akzeptieren, bevor der Registrierungsbildschirm erscheint.
Auf dem Registrierungsbildschirm wählen Sie "Klicken Sie hier, um sich jetzt zu registrieren" und folgen Sie den Anweisungen auf dem
Bildschirm. Sie können sich jedoch auch dafür entscheiden, diese Option später zu wählen.
Nach Abschluss der Installation erhalten Sie die Möglichkeit, den Profile Editor zu starten, der Ihnen einen Blick auf die Programmierumgebung
gestattet. Wenn Sie den Profile Editor zu diesem Zeitpunkt nicht sehen möchten, heben Sie einfach die Markierung auf und klicken auf
"Abschließen", um die Installation fertig zu stellen.
Technischer Support
Probleme - keine Angst, wir lassen Sie nicht im Stich!
Wussten Sie, dass fast alle Produkte, die als fehlerhaft an uns zurückgeschickt werden, überhaupt nicht defekt sind? Sie wurden einfach nicht
richtig installiert!
Sollten Sie Probleme mit diesem Produkt haben, besuchen Sie bitte zuerst unsere Website www.saitek.de. Unsere Website, speziell der Bereich
Technischer Support, wurde erstellt, damit Sie von Ihrem Saitek-Produkt die bestmögliche Leistung erhalten.
Sollten Sie trotzdem noch Probleme haben oder kein Internetanschluss haben, dann stehen Ihnen unsere Produktspezialisten im Saitek Technical
Support Team zur Verfügung, die Sie telefonisch um Rat und Hilfe bitten können.
Wir möchten, dass Sie viel Freude an Ihrem Gerät haben. Bitte rufen Sie uns an, falls Sie Probleme oder Fragen haben. Bitte stellen Sie auch
sicher, dass Sie alle relevanten Informationen zu Hand haben, bevor Sie anrufen.
Rufnummern und Adressen finden Sie auf der mit dem Produkt gelieferten Liste der Zentren für Technischen Support.
entsprechenden Audio-Eingabe/Ausgabe-Stecker Ihres PCs. Stecken Sie jetzt Ihre Headset-, Lautsprecherkabel etc. in die pinkfarbenen
Audio-Eingabestecker und grünen Audio-Ausgabestecker an der hinteren rechten Seite Ihrer Tastatur.
2. Das zweite USB-Kabel der Cyborg-Tastatur mit der Markierung "Ext" fungiert als USB-Erweiterung. Stecken Sie das Kabel in einen freien
USB-Port Ihres PCs und schließen Sie dann ein USB-Gerät direkt an den USB-Port an der hinteren rechten Seite der Tastatur an. Das USB-
Gerät wird jetzt direkt mit Ihrem PC kommunizieren.
3. Um die Beleuchtungseinstellungen Ihrer Cyborg-Tastatur zu ändern, wählen Sie zuerst entweder den Normalmodus oder den Cyborg-Modus,
indem Sie auf das Cyborgkopf-Symbol auf dem Bedienfeld der Tastatur drücken. Im Normalmodus können Sie nur die Farbe und Helligkeit der
Tastatur ändern (Cyborg-Tasten sind nicht beleuchtet). Um die Beleuchtungsfarbe zu ändern, drücken Sie auf das Farbsymbol und dann auf
"+" oder "-", um durch die Farboptionen zu scrollen. Um die Helligkeit der Beleuchtung zu ändern, klicken Sie auf das Kontrastsymbol und
erhöhen bzw. verringern Sie die Helligkeit durch Drücken von "+" oder "-".
Im Cyborg-Modus können Sie die Beleuchtungsfarbe und -helligkeit von bestimmten Bereichen Ihrer Tastatur verändern. Wählen Sie den
Cyborg-Modus, indem Sie auf das Cyborgkopf-Symbol drücken. Wählen Sie jetzt den Teil der Tastatur aus, für den Sie die
Beleuchtungseffekte ändern möchten, und ändern Sie die Farbe, indem Sie auf das Farbsymbol auf dem Bedienfeld drücken und dann mit "+"
oder "-" durch die Farboptionen scrollen. Um die Helligkeit der Beleuchtung zu ändern, klicken Sie auf das Kontrastsymbol und erhöhen bzw.
verringern Sie die Helligkeit durch Drücken von "+" oder "-". Jedes Mal, wenn Sie die Helligkeit eines bestimmten Tastaturbereiches ändern
möchten, wählen Sie den Bereich durch Drücken auf dem Bedienfeld aus und wiederholen Sie dann die oben genannten Schritte zur
Änderung von Farb- oder Kontrasteinstellungen. Die Farbeinstellungen, die Sie auswählen, bleiben sogar nach einem Systemneustart oder
Herausziehen des Tastaturkabels unverändert.
Bitte beachten Sie:
Die 12 programmierbaren Cyborg-Tasten und die Lautstärke-Anzeige des Cyborg Keyboards funktionieren erst dann, wenn Sie die Treiber
installiert haben. Bitte installieren Sie die Treiber und die Programmiersoftware, um vollständige Funktionalität zu erzielen.
Systemkompatibilität
PC unter Windows 2000/XP/XP64/Vista
Softwareinstallation für Anwender von Windows® XP, XP64 und Vista
A) Nur Treiber
1. Schalten Sie den Computer ein, schließen Sie alle laufenden Programme und legen Sie die Installations-CD in Ihr CD-ROM-Laufwerk.
2. Wenn der Einführungsbildschirm erscheint, klicken Sie auf "Software installieren", um fortzufahren. Falls die CD nicht automatisch anläuft,
wählen Sie die Start-Schaltfläche von Windows® und dann "Ausführen", tippen "D:\Setup.exe" ein und klicken auf OK. Dabei steht "D:\" für
den Buchstaben Ihres CD-ROM-Laufwerks. Vista-Anwender werden gefragt: "Möchten Sie diese Datei ausführen?" Klicken Sie auf
"Ausführen". Jetzt erscheint die Meldung "Zur Fortsetzung des Programms ist Ihre Zustimmung erforderlich". Klicken Sie auf "Weiter".
3. Wenn der Willkommensbildschirm erscheint, klicken Sie auf "Weiter", um fortzufahren.
4. Nach dem Lesen des Rechtsverzichts wählen Sie die Option "Ich akzeptiere die Bedingungen" und klicken auf "Weiter", um fortzufahren.
5. Auf dem Registrierungsbildschirm wählen Sie "Klicken Sie hier, um sich jetzt zu registrieren" und folgen Sie den Anweisungen auf dem
Bildschirm; Sie können sich jedoch auch dafür entscheiden, diese Option später zu wählen.
6. Klicken Sie auf "Fertigstellen", um die Installation vollständig durchzuführen.
Cyborg_Keyboard_manual_final.qxd 04/03/2008 16:04 Page 10