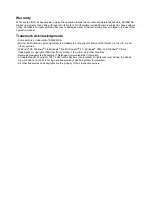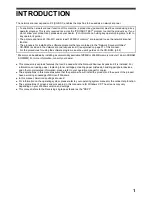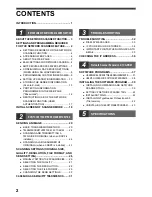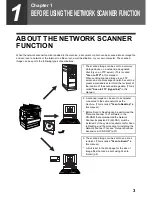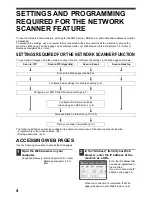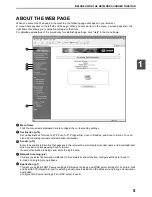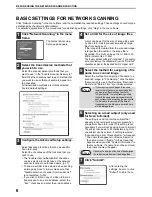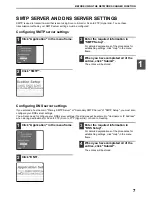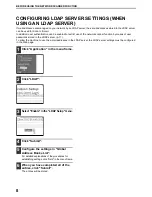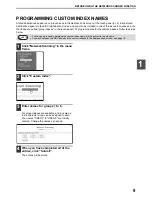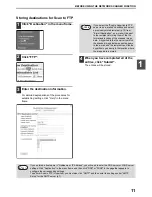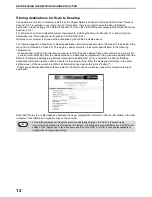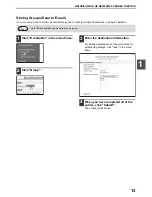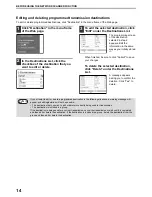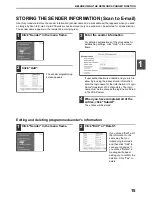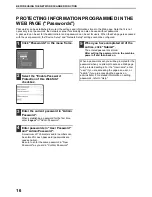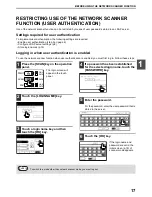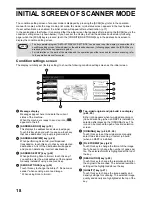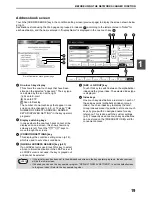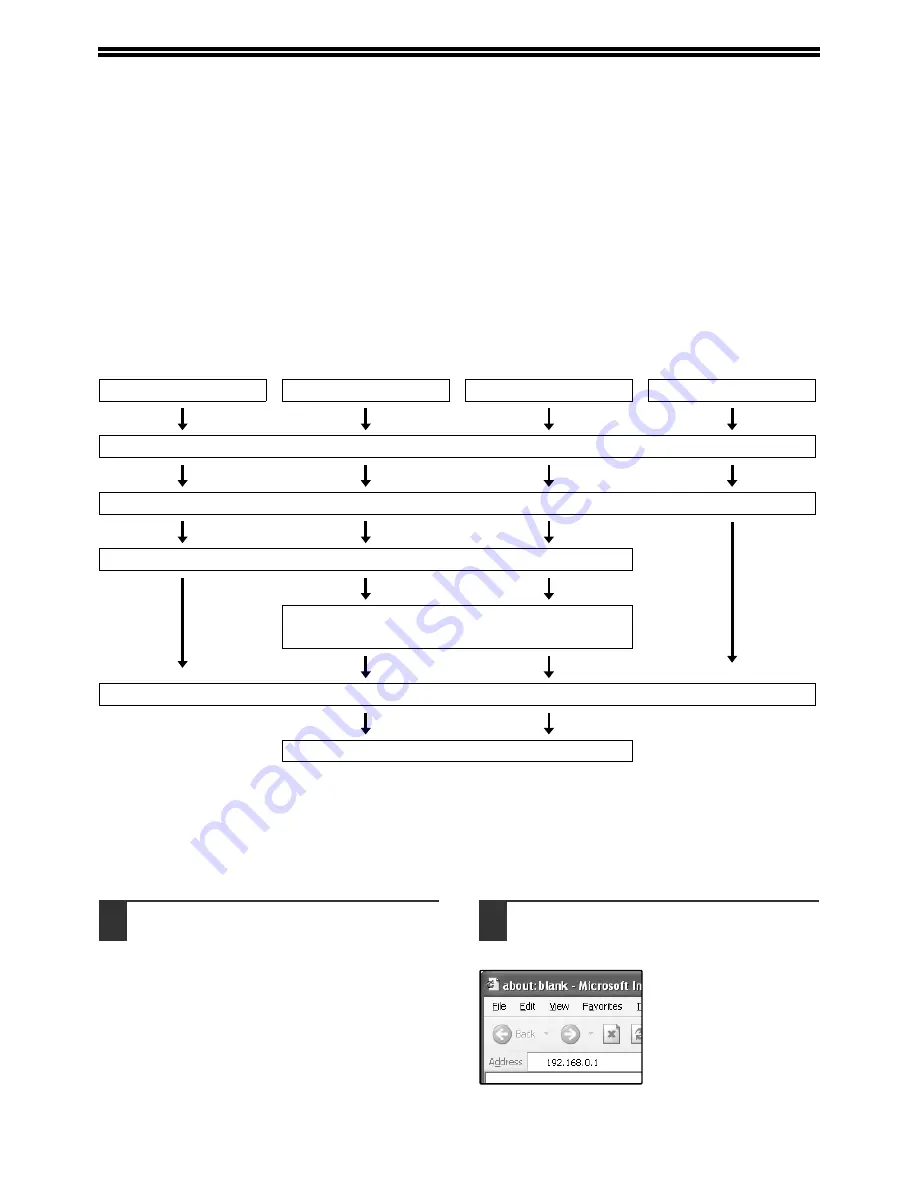
4
SETTINGS AND PROGRAMMING
REQUIRED FOR THE NETWORK
SCANNER FEATURE
To use the Network Scanner feature, settings for the SMTP server, DNS server, and destination addresses must be
established.
To establish the settings, use a computer that is connected to the same network as the machine to access the
machine's Web page. The Web page can be displayed with your Web browser (Internet Explorer 5.5 or later, or
Netscape Navigator 6.0 or later).
SETTINGS REQUIRED FOR THE NETWORK SCANNER FUNCTION
To use transmit images using the network scanner function, configure the settings in the Web pages as follows:
The following settings can also be configured to enable convenient use of the network scanner function:
• Programming custom index names. (p.9)
• Setting passwords. (p.16)
ACCESSING WEB PAGES
Use the following procedure to access the Web pages.
1
Open the Web browser on your
computer.
Supported browsers: Internet Explorer 5.5 or later
Netscape Navigator 6.0 or
later
2
In the "Address" field of your Web
browser, enter the IP address of the
machine as a URL.
Enter the IP address that
has been programmed in
the machine.
If you do not know the IP
address, see page 36.
When the connection is completed, the Web
page will appear in your Web browser. (p.5)
Scan to FTP
Scan to FTP (Hyperlink)
Scan to E-mail
Scan to Desktop
Access the Web pages (see below)
Configure basic settings for network scanning (p.6)
Configure your SMTP and DNS server settings (p.7)
Configure LDAP server settings
(when using an LDAP server) (p.8)
Store destination information (p.10 to 13)
Store your sender information (p.15)