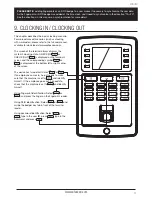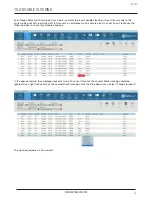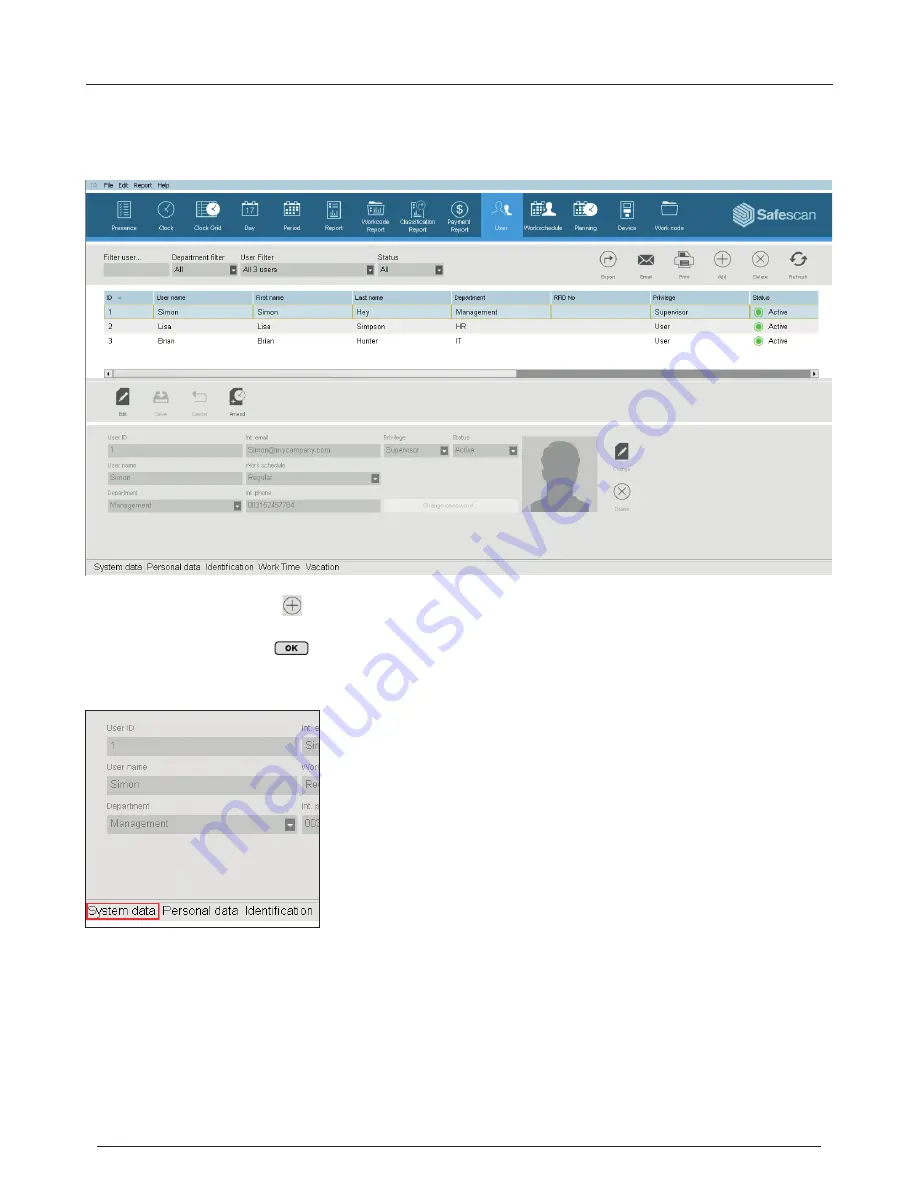
www.safescan.com
12
6. ADD USERS TO THE TA SOFTWARE
Now that your time clock terminal is linked to the software, you can start adding users.
1. In the software, click on “User” in the blue COMMand bar
2. To add a user, click on “Add”
at the upper right of the “User”screen. A pop-up window will open (please note that
the software will automatically assign the User ID number that is shown in the pop-up window; please do not enter a
different number). Click on
in the pop-up window to continue setting up the new user.
Please select the “System data” tab at the very bottom left of the screen (see following diagram).
ENGLISH