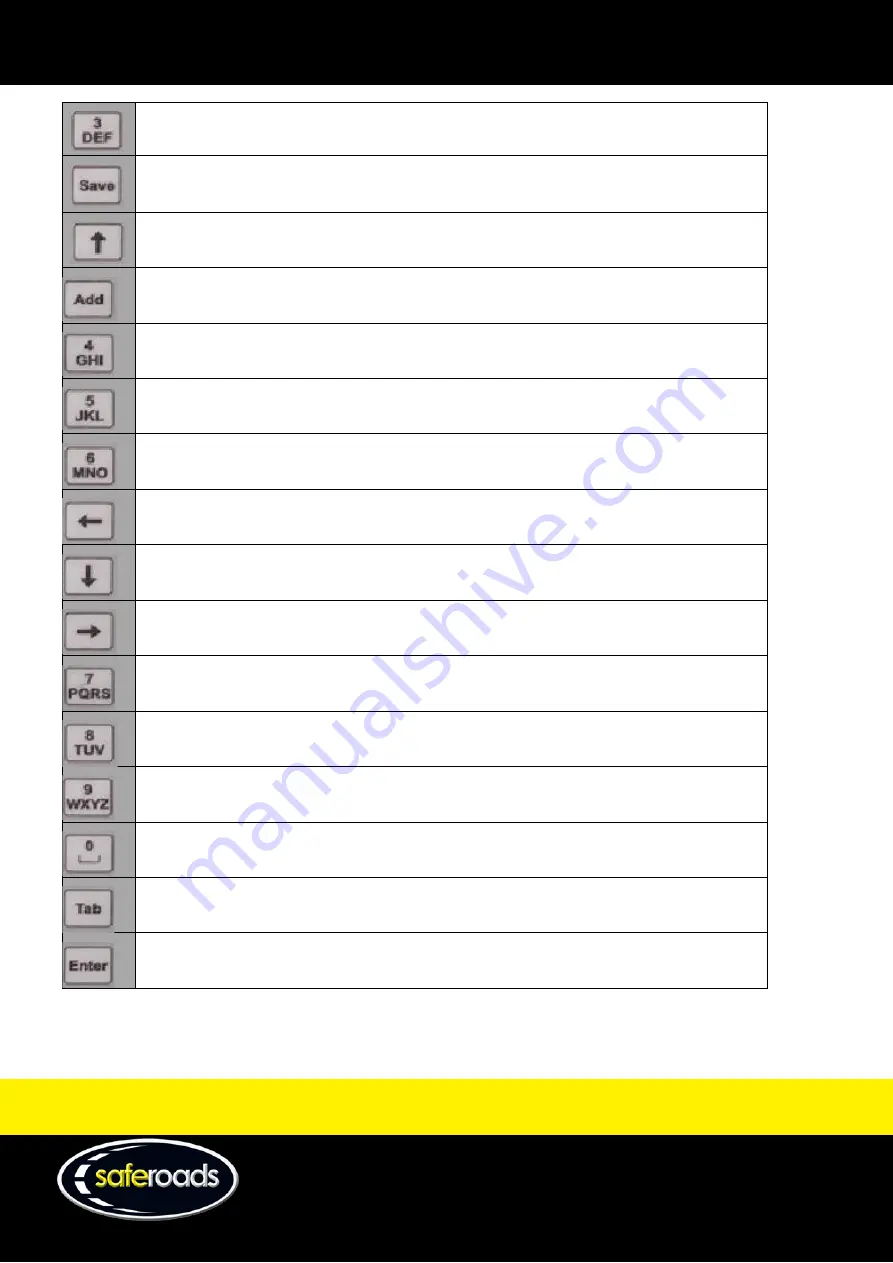
W
www.saferoads.com.au
T
1800 060 672
E
Australian Version 3.1
June 2020
Page 57
D, d, E, e, F, f, 3, ^, &, *
Save the current VMS file.
Move Cursor Arrow UP.
Add line (Enter)
G, g, H, h, I, i, 4, -, _, =
J, j, K, k, L, l, 5, +, /, <
M, m, N, n, O, o, 6, >, `, ~
Move Cursor Arrow LEFT.
Move Cursor Arrow DOWN.
Move Cursor Arrow RIGHT.
P, p, Q, q, R, r, S, s, 7, {
T, t, U, u, V, v, 8, \, |, }
W, w, X, x, Y, y, Z, z, 9, "
0, <space between characters>
Skip line
Enter the information.















































