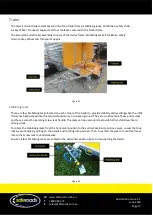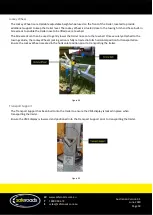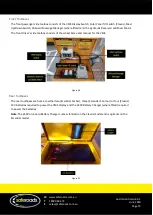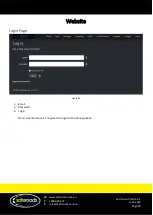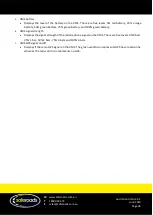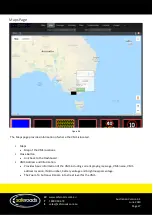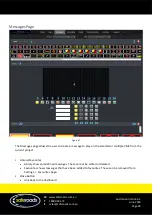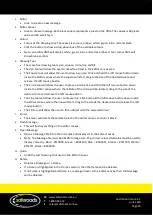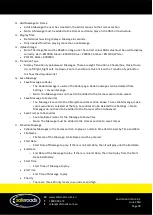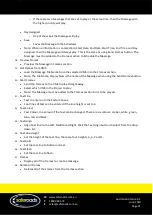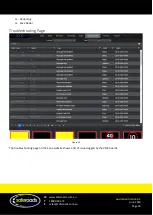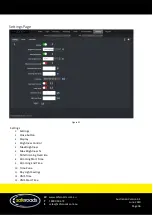W
www.saferoads.com.au
T
1800 060 672
E
Australian Version 3.1
June 2020
Page 29
3.
Editor
•
Area to create a new message.
4.
Editor Canvas
•
Area to draw a message. Each black square represents a pixel on the VMS. The canvas is 48 pixels
wide and 28 pixels high.
5.
Colour
•
Colour of the drawing tool. There are six colours, amber, white, green, blue, red and black.
•
Click the button to show a drop-down box of the available colours.
•
Note: an amber VMS will display white, green, blue and red as amber. A four colour VMS will
show blue as amber.
6.
Drawing Tool
•
There are five drawing tools, pen, square, circle, line and fill.
•
The Pen tool will allow the user to draw free hand in the Editor canvas area.
•
The Square tool will allow the user to draw a square. Click and hold the left mouse button down
inside the Editor canvas where the square will start, drag to the size of the desired square and
release the left mouse button.
•
The Circle tool will allow the user to draw a circle. Click and hold the left mouse button down
inside the Editor canvas where the middle of the circle will be located, drag to the size of the
desired circle and release the left mouse button.
•
The Line tool will allow the user to draw a line. Click and hold the left mouse button down inside
the Editor canvas where the line will start, drag to the size of the desired line and release the left
mouse button.
•
The Fill tool will allow the user to fill an object with the selected colour.
7.
Eraser
•
The Eraser will delete the selected pixel in the editor canvas and turn it black.
8.
Flash Message
•
This will flash everything on the editor canvas.
9.
Open Message
•
Opens a Message file from the local disk and displays it in the Editor Canvas.
•
Note: The Message file must be 48x28 in image size. The correct colour RGB value must be used to
display correctly. Red = #FF0000, Green = #00FF00, Blue = #0000FF, Amber = #FFFF00, White =
#FFFFFF, Black = #000000.
10.
Undo
•
Undo the last Drawing Tool used in the Editor Canvas.
11.
Delete
•
Deletes a Message or a Frame.
•
If a Frame is highlighted in the Frames section, then the frame will be deleted.
•
If no Frame is highlighted and there is a message drawn in the Editor canvas, then the Message
will be deleted.