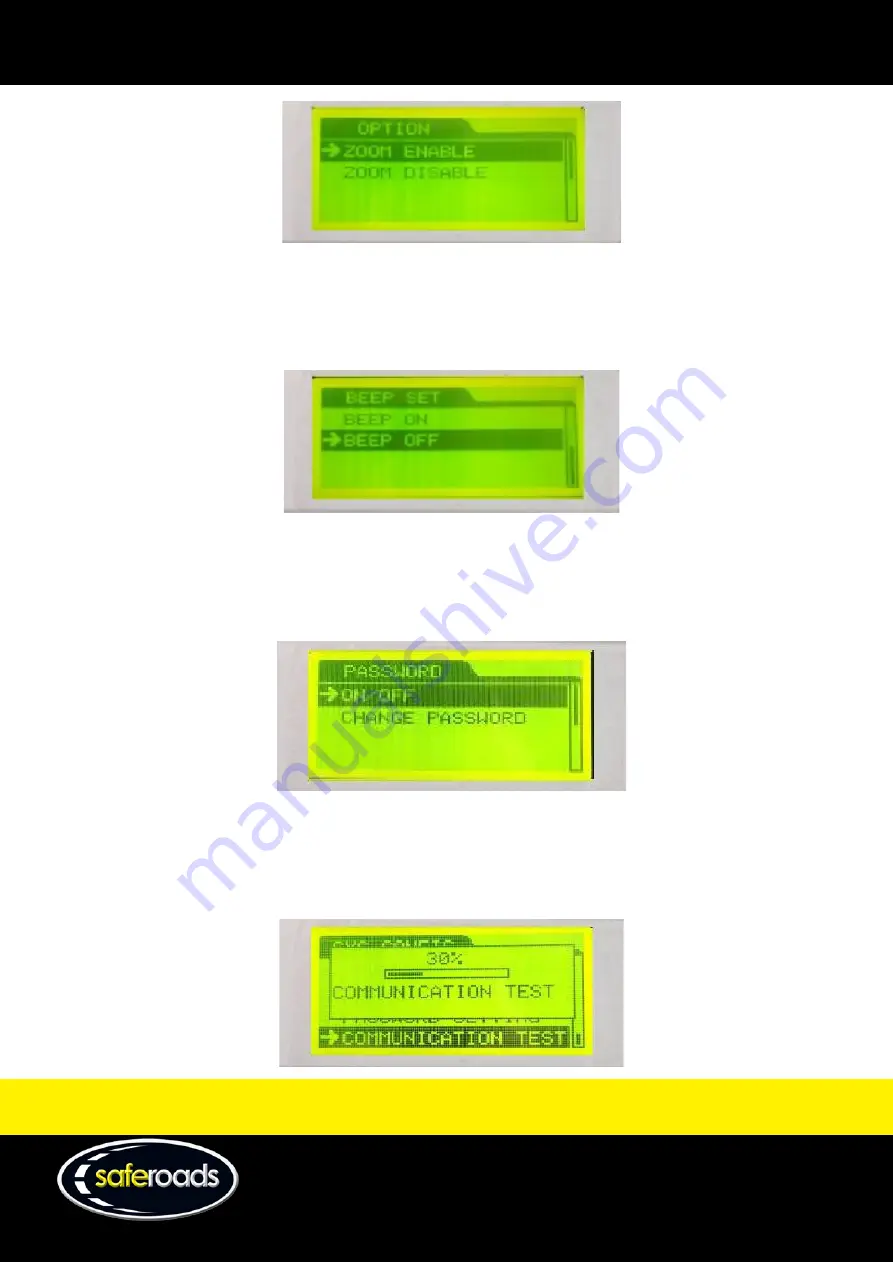
W
www.saferoads.com.au
T
1800 060 672
E
Australian Version 3.1
June 2020
Page 71
Figure 110
Beep On/Off
The beep on/off option allows the user to enable or disable an audible ‘beep’ for every button selection on the
message manager.
Figure 111
Password Setting
The password setting option allows the user to either amend the current password or turn the current
password on or off when applying power to the message manager.
Figure 112
Communication Test
The communication test option allows the user to test the connection between the message manager and the
CPU.
Figure 113







































