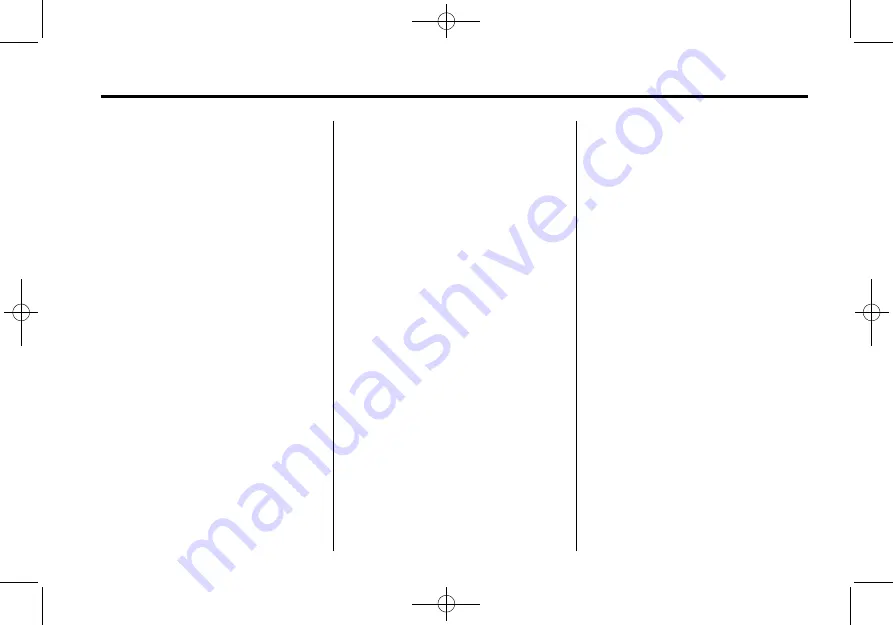
Black plate (115,1)
Saab 9-4X Infotainment System - 2012
Infotainment System
115
or press the MENU/SELECT
button to scroll through the
entire list of names/numbers in
the phone book.
4. Select the name or number you
want to call.
To make a call using the Call
Lists menu:
1. Press
V
/
?
twice.
2. Select Call Lists.
3. Select the Incoming Calls,
Outgoing Calls, or Missed
Calls list.
4. Select the name or number you
want to call.
Making a Call
To make a call:
1. Press
V
/
?
twice.
2. Enter the character sequence.
See
“
Entering a Character
Sequence
”
in
for more
information.
3. Select Call to start dialing the
number.
Accepting or Declining a Call
When an incoming call is received,
the infotainment system mutes and
a ring tone is heard in the vehicle.
Accepting a Call
Turn the MENU/SELECT knob to
“
Answer
”
and press the MENU/
SELECT knob to accept the call.
Declining a Call
Turn the MENU/SELECT knob to
“
Decline
”
and press the MENU/
SELECT knob to decline the call.
Call Waiting
Call waiting must be supported on
the Bluetooth phone and enabled by
the wireless service carrier to work.
Accepting a Call
Turn the MENU/SELECT knob to
“
Answer
”
and press the MENU/
SELECT knob to accept the call.
Declining a Call
Turn the MENU/SELECT knob to
“
Decline
”
and press the MENU/
SELECT knob to decline the call.
Switching Between Calls (Call
Waiting Calls Only)
To switch between calls:
1. Turn or press the MENU/
SELECT knob.
2. Select Switch Call from
the menu.
Conference Calling
Conference calling and three
‐
way
calling must be supported on the
Bluetooth phone and enabled by the
wireless service carrier to work.
To start a conference while in a
current call:
1. Turn or press the MENU/
SELECT knob.
2. Select Enter Number.






























