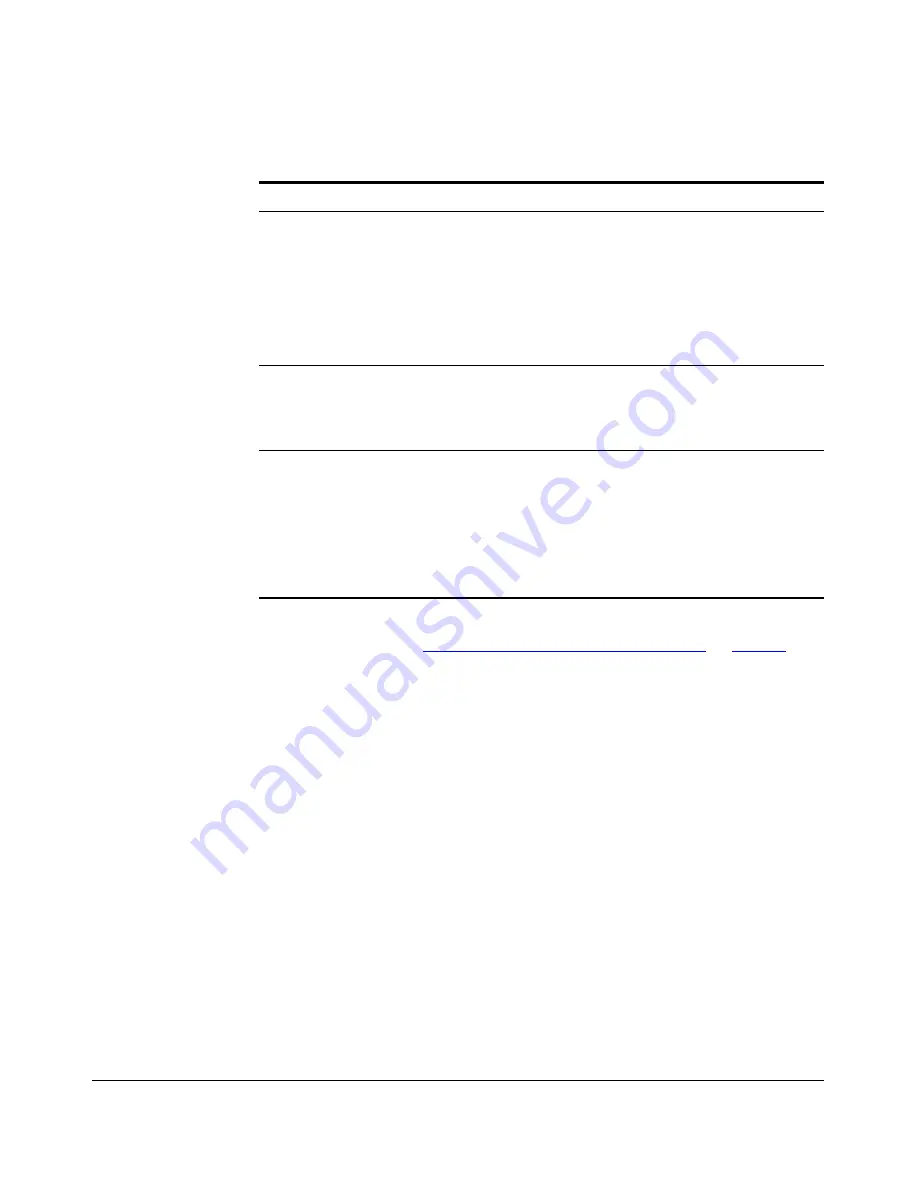
65
Managing the Smart Wi-Fi Gateway
Changing the Administrative Login Settings
If you want to make changes to any of these settings, go to the
Configuration
>
Wireless
page. Refer to
“Configuring Common Wireless Settings”
on
page 39
for
more information.
Changing the Administrative Login Settings
The default user name is
super
and the default password is
sp-admin
. To prevent
unauthorized users from logging in to the Web interface using these default admin-
istrator login settings, Ruckus Wireless recommends that you change the default Web
interface password immediately after your first login.
To change the default administrator login settings
1.
Log into the Web interface.
2.
Go to
Configuration
>
Device
. The Device page appears.
3.
Under
Service Provider Login
, change the default administrator login settings.
•
(Optional) In
Username
, type a new user name that you will use to log in to
the Web interface. The default user name is
super
.
•
In
Password
, type a new password to replace the default password
sp-admin
.
•
In
Password Confirmation
, retype the new password.
4.
Click
Update Settings
. The message
Your parameters were saved
appears.
Table 12. Common Wireless settings
Setting
Description
Wireless Mode
Shows the wireless mode that the Smart Wi-Fi
Gateway is currently using. Possible values
include:
• 11b/g/n
• 11b/g
• 11b only
• 11g only
Channel
Shows the wireless channel that the Smart Wi-Fi
Gateway is currently using. If you set the wireless
channel to SmartSelect, this field will show the
value
Channel # [SmartSelect]
.
Country Code
Shows the country code that the Smart Wi-Fi
Gateway has been set to use.
CAUTION: Verify that the Smart Wi-Fi Gateway is
using the correct country code to make sure it uses
only the allowed radio channels in your region.
Selecting the incorrect country code may result in
violation of application laws.
Summary of Contents for MediaFlex MF7211
Page 2: ......
Page 5: ...iii Running Diagnostics 76 Where to Find More Information 78 Index...
Page 6: ...iv...
Page 18: ...10 Introducing the 7211 Smart Wi Fi Gateway Getting to Know the Smart Wi Fi Gateway Features...
Page 38: ...30 Navigating the Web Interface Navigating the Web Interface...
Page 70: ...62 Configuring the Smart Wi Fi Gateway Running the Smart Configuration Wizard...
















































