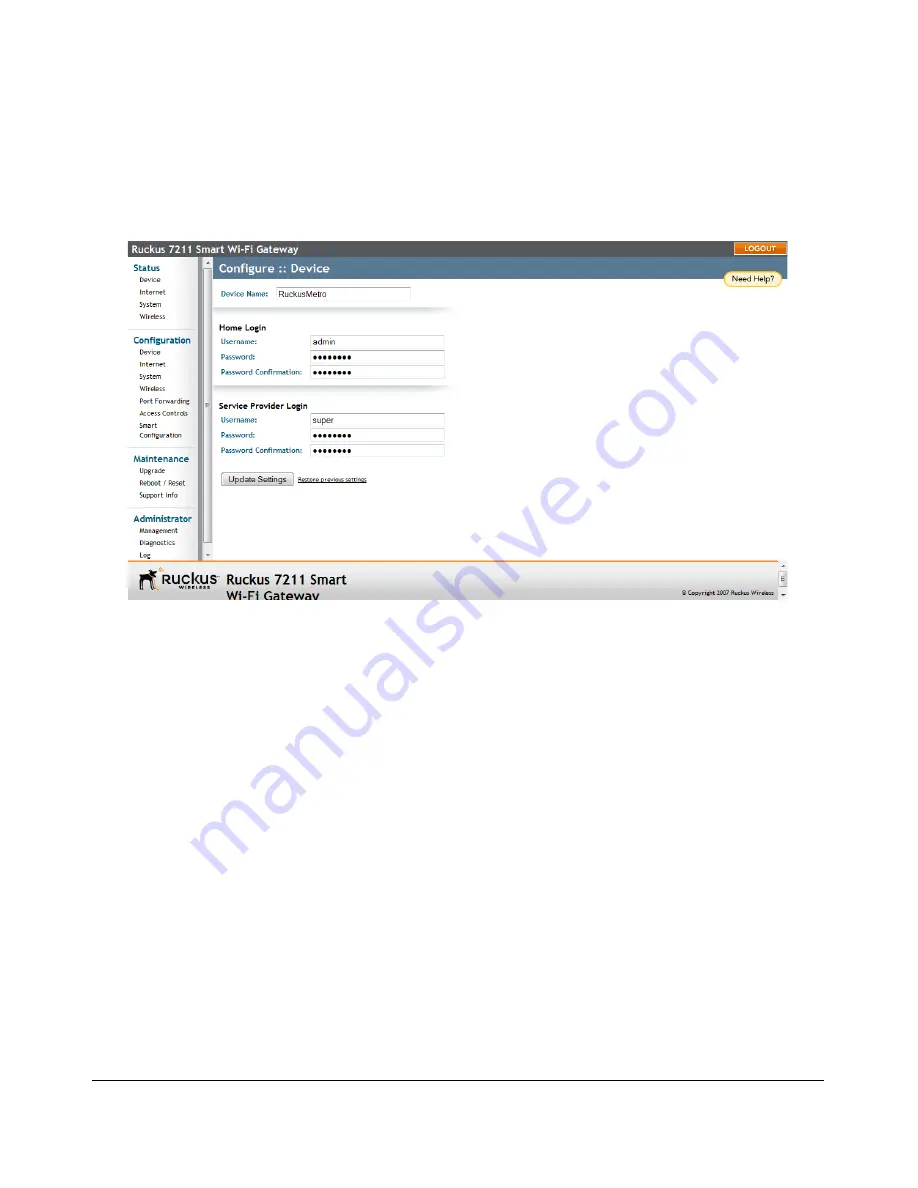
32
Configuring the Smart Wi-Fi Gateway
Configuring Device Settings
Configuring Device Settings
Device settings refer to the device name and service provider login settings.
Figure 17.
The Configuration > Device page
To configure the device settings
1.
Go to
Configuration
>
Device
. The Configuration :: Device page appears.
2.
In
Device Name
, type a new name for the device or leave as is to accept the default
device name (
RuckusMetro
). The device name identifies the Smart Wi-Fi
Gateway among other devices on the network.
3.
Under
Service Provider Login
, change the login information as required:
•
Username
: Type the name that you want to use for logging into the Web
interface. The default user name is
super
.
•
Password
: Type the new password that you want to use. The password must
consist of six to 32 alphanumeric characters only.
•
Password confirmation
: Retype the new password to confirm.
4.
Click
Update Settings
to save and apply your changes.
Summary of Contents for MediaFlex MF7211
Page 2: ......
Page 5: ...iii Running Diagnostics 76 Where to Find More Information 78 Index...
Page 6: ...iv...
Page 18: ...10 Introducing the 7211 Smart Wi Fi Gateway Getting to Know the Smart Wi Fi Gateway Features...
Page 38: ...30 Navigating the Web Interface Navigating the Web Interface...
Page 70: ...62 Configuring the Smart Wi Fi Gateway Running the Smart Configuration Wizard...






























