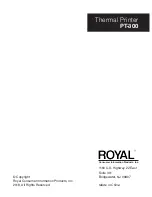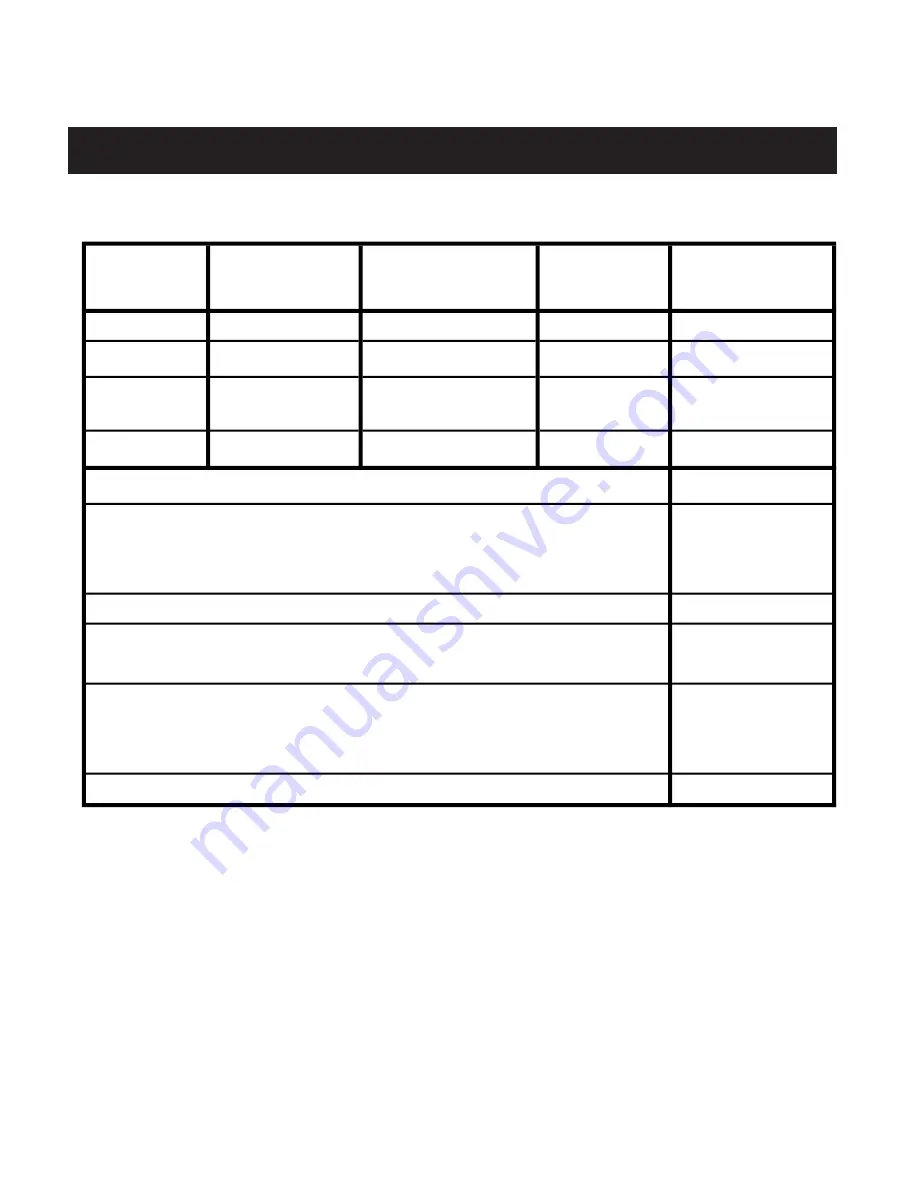
7
ROYAL Thermal Printer PT-300
Indicator, beeper and buttons
OFF
OFF
OFF
No
Printer power off.
Blinking
ON
OFF
Yes
Printer power on, but
out
of paper.
OFF
ON
OFF
No
Printer is powered on
and
in normal print
mode.
OFF
ON
ON
No
Bluetooth/Wi-Fi
connected.
Printer power ON/OFF.
Paper feed
Interface information
Hexadecimal Dumping
Factory data reset
Print Self-test page
Beeper
Status
Long press the power button for 3 seconds.
Press the POWER button and FUNC button simultaneously, wait for the green lights light
in turn, then release the POWER button firstly. The red light and blue light lights up in turn,
after the blue light is off, release the FUNC button; red light is off, the printer motor will
vibrate.
To feed paper manually, press the FEED button.
Press the FEED button and the POWER button simultaneously, wait for all the lights are
bright, then release the POWER button firstly, wait for STATUS indicator (blue light) is off,
then release the FEED button.
ERROR Indicator
(Red)
STATUS Indicator (Blue)
BATTERY STATUS
Indicator (Green)
Press the FEED button and the POWER button simultaneously, wait for all the lights are
bright, then release the POWER button firstly; after the blue light and red light is off in
turn, then release the FEED button, meanwhile the printer prints out "Hexadecimal Dump"
page, then printer is changed to Dump mode.
Turn on the printer, press the function button.