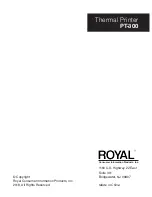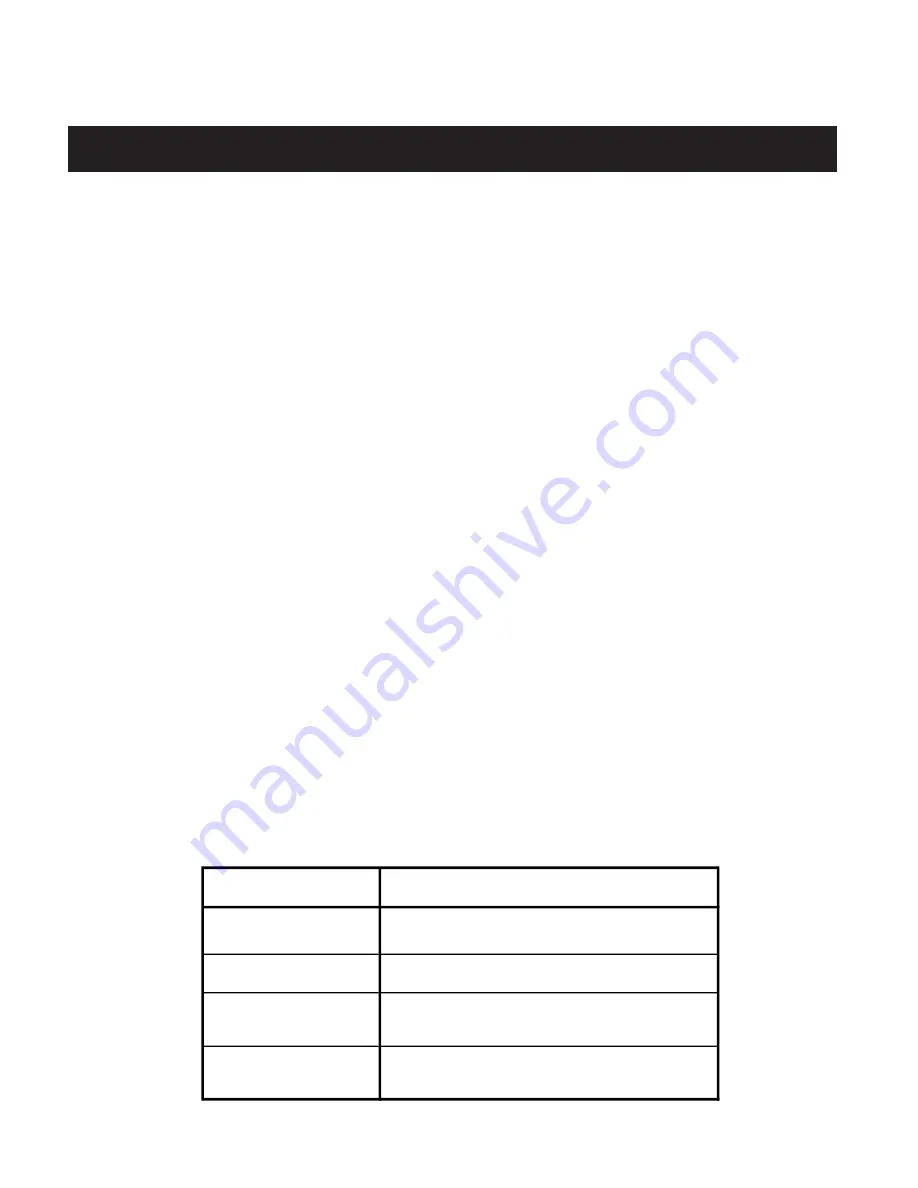
10
ROYAL Thermal Printer PT-300
1. To change the IP via the Royal PT-300 App:
NOTE:
Check the interface information to see if you can print by
pressing the “FUNC” button in the printer.
a. Download the Royal PT-300 App from Google Play and
install it.
b. Connect the POS to the printer though the Wi-Fi
interface.
c. Open the Royal PT-300 App and enter “Connect to
printer”.
d. Choose “Printer 001” and write the IP address and port
number.
e. Click “Connect”.
f. Once the printer is connected, go back to the Main
menu and press the “WIFI settings”.
g. Refresh and then click on the device.
h. Enter the wireless router details, set the static IP
address and then click “Setup”. When setting the IP
address, make sure the following information is entered:
FIELD (in STA MODE)
INFO
SSID
The name of the Wi-Fi network that the POS
usually connects to
Password
The SSID WI-FI used earlier
IP address
Write an IP address that is similar to the router's
address (but not the same IP)
IP Gateway
You can set any Gateway IP but avoid conflict to
any current computer's IP
WIFI
Android