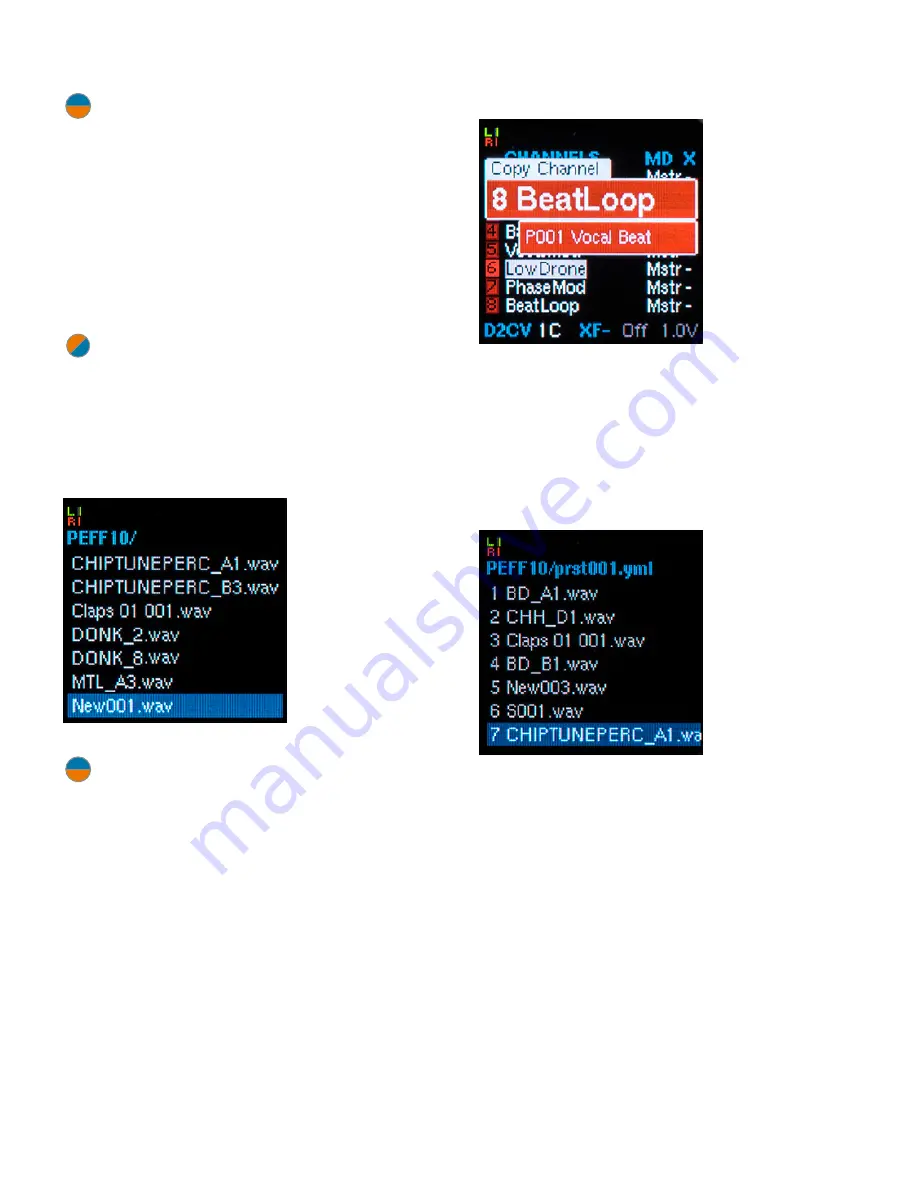
28
|
NOTE:
If the sample you assign has been
used in another preset in your folder, it
will already be present in memory, so will be
immediately available to play. However, if the
sample has not been used in another preset,
it will first have to be loaded into memory
from your SD card. If it’s a short sample, you
probably won’t even notice the delay. But if it’s
a long sample, you may have to wait for a bit.
You can refer to the progress bar at the top of
the display for load status.
ANOTHER NOTE:
If a channel is using
zones, the
Assigned Sample
field will
show the name of the sample in
Zone 1.
If you
replace or delete this sample in the
Channels
screen, the sample will be replaced or deleted
from
Zone 1
in the
Zones
screen.
Importing Samples
When selecting
a sample for a
channel, you
can also import
samples from
other folders
on the currently
inserted SD card.
See
Chapter
6
for details
on importing
samples.
NOTE:
As mentioned above, if you replace
an existing sample with a different sample,
the new sample will inherit all of the channel’s
channel parameters that had been set for the
previous sample. You may (or may not) need
to adjust those as desired.
Copying Channels
If you’ve
previously
programmed a
channel (either
in the current
preset or in
another preset
in the current
folder) that
you would like
to copy into
a channel in
the currently selected preset, highlight the
destination channel’s assigned sample field
and long press the encoder switch. This will
bring up the
Copy Channel
field. Scroll to
the channel that you’d like to copy into the
selected channel and click the encoder.
Importing Channels
Like importing
samples from
other folders as
described above,
you can also
import entire
channels from
presets in other
folders on your
SD card. Here’s
how:
>
With the destination channel selected (i.e.,
the channel you want to import the new
channel into), press the
LOAD
button.
>
Scroll to the folder on your SD card that
contains the preset that contains the
channel you want to import.
>
Double-click the
LOAD
button to display
the contents of the selected folder.
>
Scroll through the folder’s contents to
locate the preset with the desired channel.
>
Double-click the
LOAD
button again to
display the preset’s channels. Scroll to the
channel you want to import.
Summary of Contents for ASSIMIL8OR
Page 67: ...67...






























