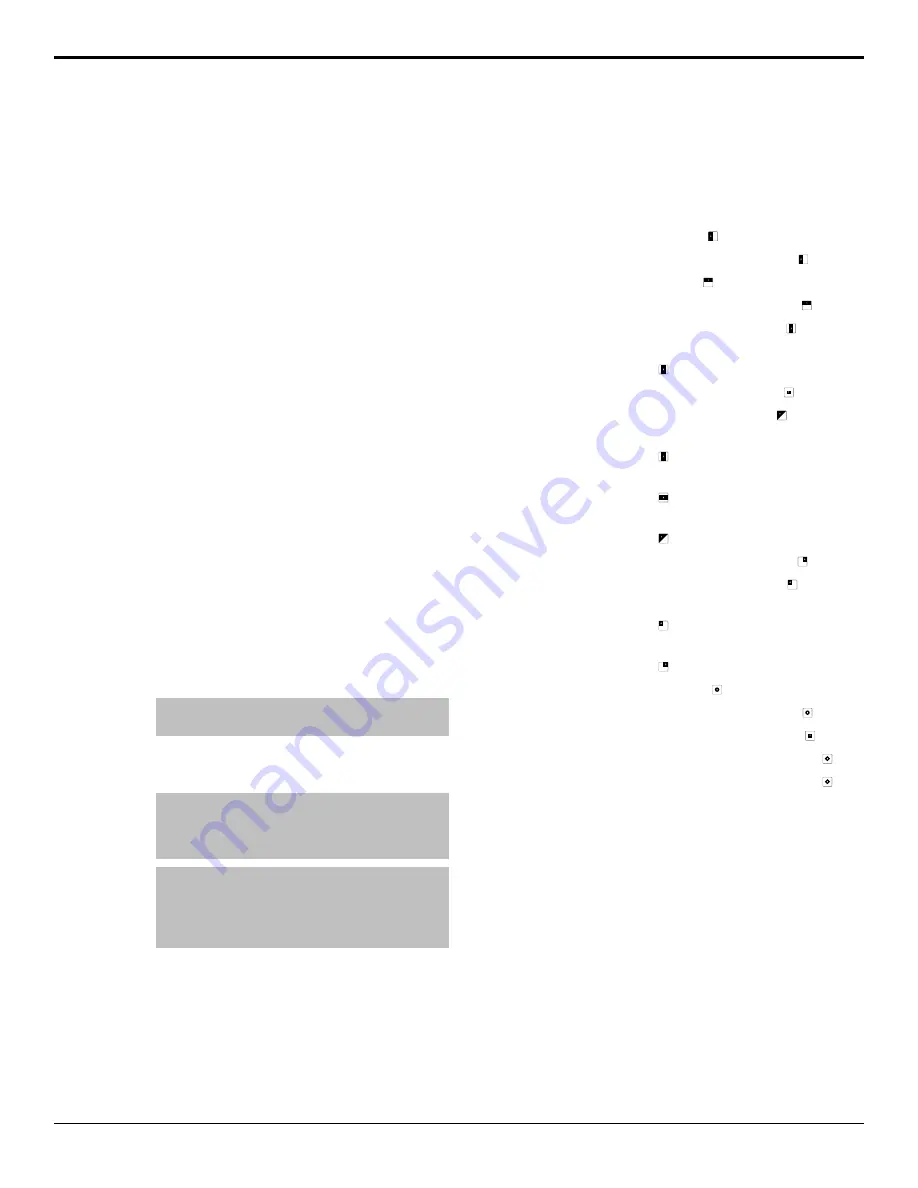
•
Custom
— press
NEXT
and use the
BHue
,
BSat
, and
BLum
knobs to select your own
color.
DVE Transitions
A DVE transition is a gradual transition where one video
signal is replaced with another according to a 2D DVE
pattern.
Keep the following in mind when performing DVE
transitions:
•
You must include the background when performing
a DVE transition on a Chroma Key, Self Key, or
Auto-Select Key. If you do not include the
background, a dissolve transition is performed.
•
Performing a DVE transition on a DVE Key
without including the background scales the
transition effect to the size of the DVE Key. This
transition does not consume an additional DVE
resource.
•
Performing a DVE transition on a DVE Key with
the background included does not scale the
transition effect. This transition consumes the
second DVE resource.
To Set Up a DVE Transition
A DVE transition requires that you select the DVE
pattern and duration for the transition.
1.
Press
DVE
.
Tip:
You can use the same procedure for a MiniME
™
or MultiScreen.
2.
Use the
Time
knob to set the length of the
background transition.
Tip:
If you have a C2S/C2X/C3S/C3X control panel,
press ME RATE in the Effects Memory area for the
ME you want to change the rate for, use the keypad
to enter the new rate, and press Enter.
Tip:
If you have a C2S/C2X/C3S/C3X control panel,
press KEY RATE in the Effects Memory area
repeatedly to select the Keyer you want to set the rate
for, use the keypad to enter the new rate, and press
Enter.
3.
Use the
Dirctn
knob to select the direction that
the wipe travels.
4.
Press the
Dirctn
knob to select whether the wipe
runs forward during the first transition and then
reverse during the second (
FF
), or if it always
goes in the same direction.
5.
Press
NEXT
.
6.
Use the
Effect
knob to select the DVE pattern
you want to use. You can also select most of the
patterns by pressing, or double-pressing, the
pattern button directly.
•
PushL
— Push Left ( )
•
PushR
— Push Right (double-press )
•
PushU
— Push Up ( )
•
PushD
— Push Down (double-press )
•
SqzHor
— Squeeze Horizontally ( )
•
SqzVert
— Squeeze Vertically
(double-press )
•
SqzCtr
— Squeeze to the Center ( )
•
PushUL
— Push to Upper-Left ( )
•
PushUR
— Push to Upper-Right
(double-press )
•
PushDL
— Push to Lower-Left
(double-press )
•
PushDR
— Push to Lower-Right
(double-press )
•
SqzUR
— Squeeze to Upper-Right ( )
•
SqzUL
— Squeeze to Upper-Left ( )
•
SqzDR
— Squeeze to Lower-Right
(double-press )
•
SqzDL
— Squeeze to Lower-Right
(double-press )
•
CirclL
— Circle Left ( )
•
CirclR
— Circle Right (double-press )
•
FlyTru
— Fly Through (double-press )
•
Strtch
— Stretch Horizontally to Black ( )
•
Tumble
— Tumble Down (double-press )
•
1000lb
— Falls and then Bounces
•
SqzU
— Squeeze Up
•
SqzD
— Squeeze Down
•
SqzL
— Squeeze Left
•
SqzR
— Squeeze Right
MediaWipe Transitions
A MediaWipe allows you to use an animation to cover
a transition. When the transition starts, the switcher plays
the selected animation over top of the background and
keys that are being transitioned. When the cut point is
reached, the switcher performs a cut transition.
It is important to use a full-screen image in the animation
at the cut point so that the cut is not visible on-air.
Carbonite Operation Manual (v10.1) — Transitions •
27






























