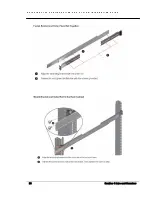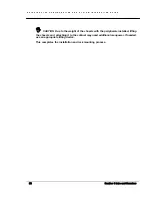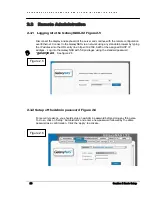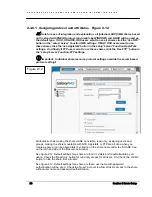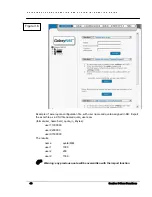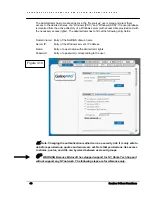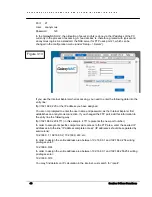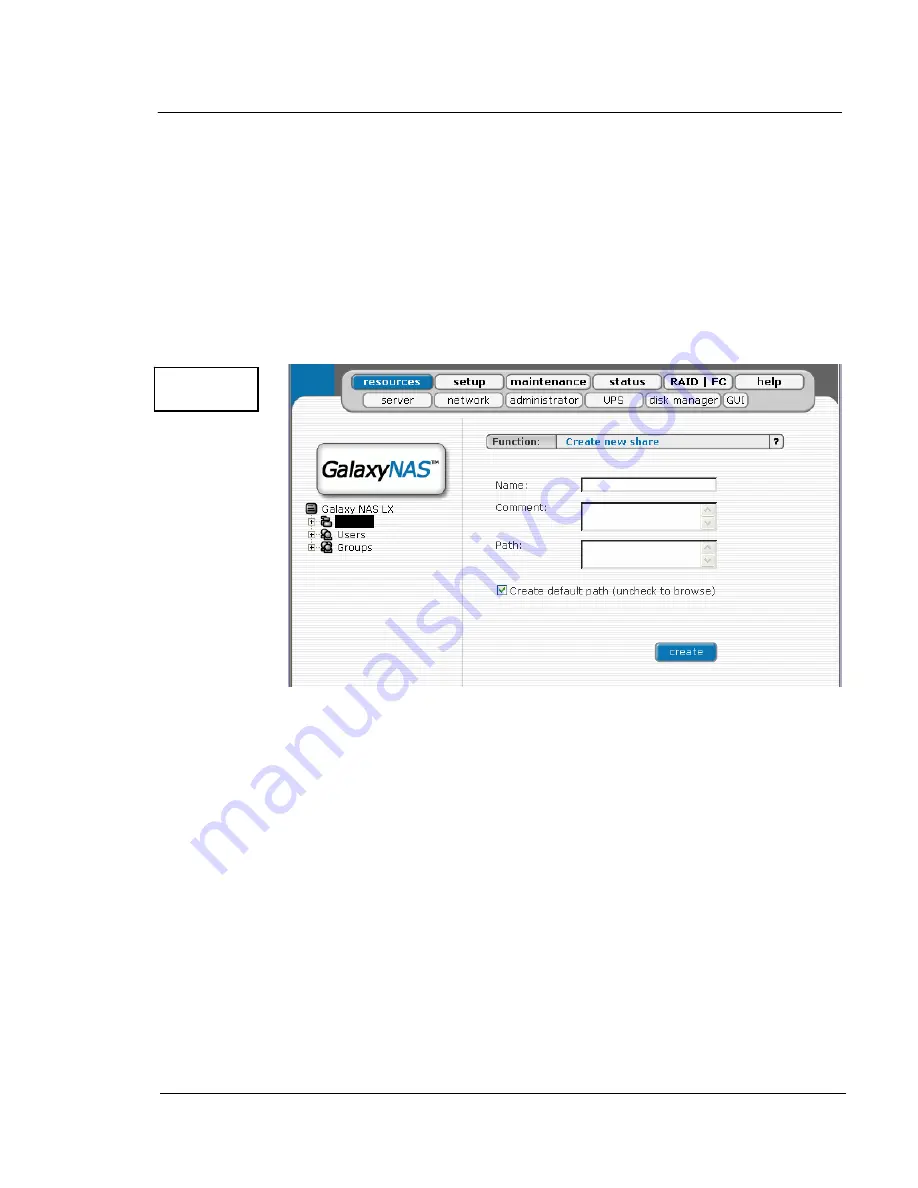
G A L A X Y N A S L X C O N F I G U R A T I O N A N D S Y S T E M I N T E G R A T I O N G U I D E
35
Section 3 Menu Functions
3.1.1 Shares
3.1.1.1 Creating a Share Figure 3.2
Here, in Figure 3.2, all shares on the GalaxyNASLX2 are listed. By clicking on the branch
“Shares,” with Function “Create new share” you can define a new share or add a comment
(optional) or set the path. Organized below, you will find all existing shares, which you can edit
with a simple click. With the exception of the name, you may alter all parameters. If, however,
you must change a name, delete it and assign a new name.
Windows users will see the name of the share in the folders of their network environment
when they click on the icon for the NAS server. The comment is only visible if the users take a
look at the share properties, or if shares are listed in detail.
The path represents the physical location of the data on the share volume of the NAS server.
The user does not know this information. In order to simplify navigation through the directories,
you can use the browser function.
After clicking “create” button on the left side panel, a new branch will appear below the name
of the earlier established share, in this case “Projects”. Then by clicking on name “Project”,
you will see other attributes for setting up the share.
3.1.1.2 Function “SMB Settings Function” Figure 3.3
Shares can be marked as “Read only,” and they can also be hidden (see below). Invisible shares are not displayed in
the network environment, but they may still be used. The last parameter is “User access permission”. Either all users
can be granted access (even without a password for enabling access to public folders) or only registered users with
password.
Please note that the entered users (user and password) have to correspond with the
Windows login data.Using Functions “Users share access (SMB/FTP)” and “Groups share
access (SMB/FTP)” you can set the access to the shares to available users and/or groups.
Figure 3.2
projects
/lv00/projects