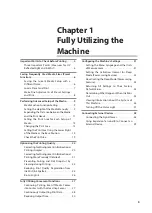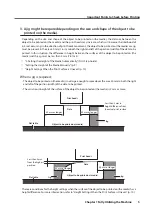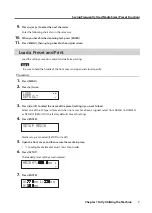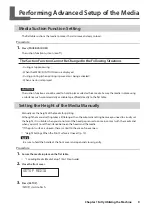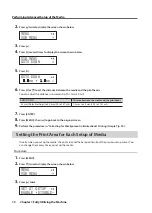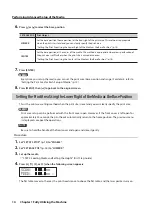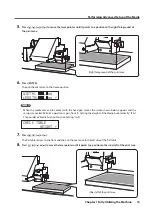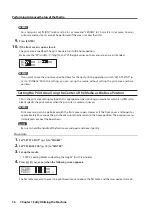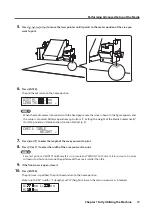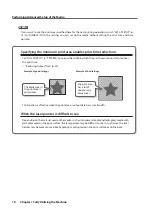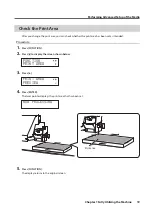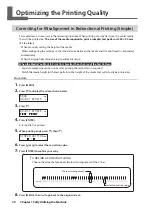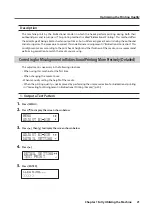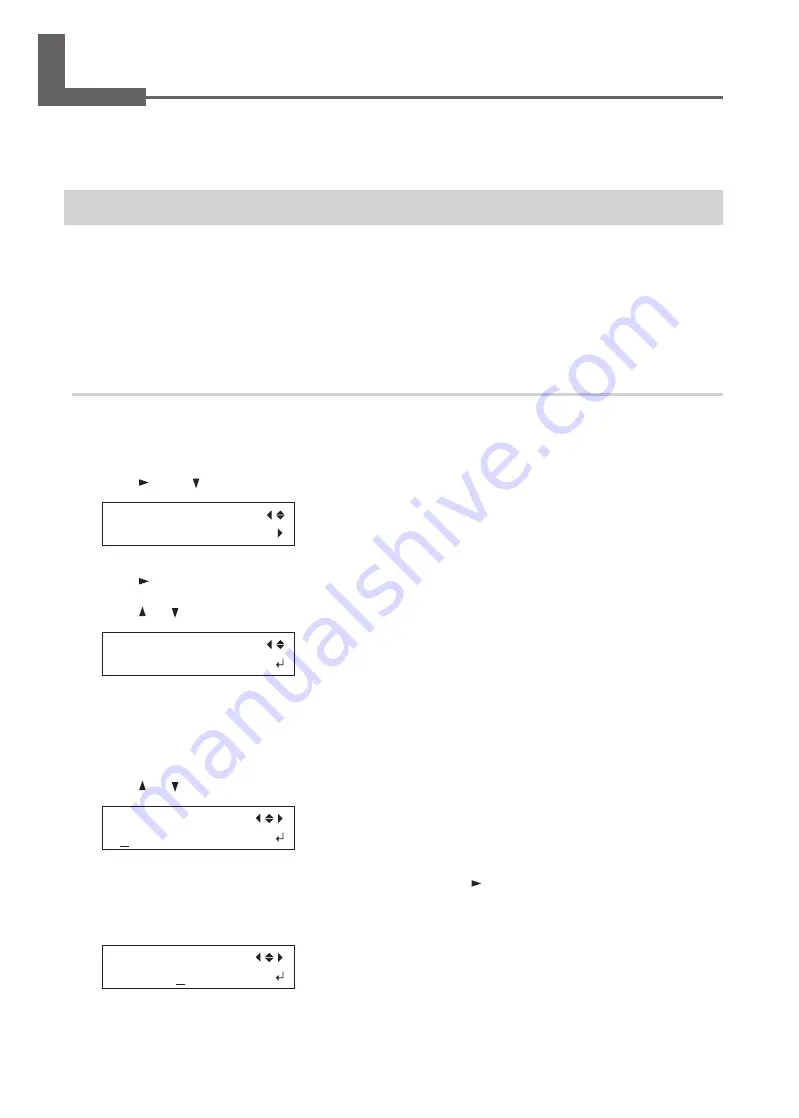
6
Chapter 1 Fully Utilizing the Machine
Saving Frequently Used Media Sizes (Preset Function)
You can save media settings in presets . If you save the settings of frequently used media, you can load them
instantly and shorten the time required for configuring settings .
Saving the Current Media Setup with a Different Name
The following settings configured in the media setup can be saved as a preset . You can save up to 40 different
presets .
•
Height position of the media
•
Print area (including the print-start location)
You can assign a name to each preset . Using media names for these presets may aid recognition .
Procedure
1.
Set up the media (height position, print area), and then check that [SETUP] is lit .
2.
Press [MENU] .
3.
Press [ ], then [ ] .
PRESET
SAVE
4.
Press [ ] .
5.
Press [ ] or [ ] to select one option from NAME1 to NAME40 .
SAVE
NAME1
6.
Press [ENTER] .
The current "height position of the media" and "print area" settings are saved .
7.
Press [ ] or [ ] to enter a character .
SET NAME
S
8.
When you have selected the character you want to enter, press [ ] .
The characters you can enter are "A" through "Z," "0" through "9," and the "-" character . You can enter up to
15 characters, including spaces .
SET NAME
SAMPLE