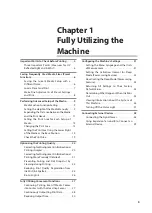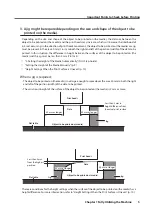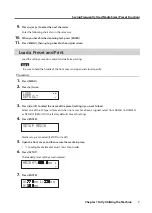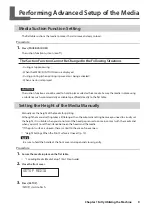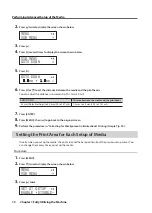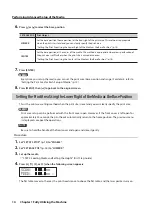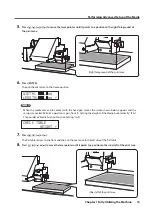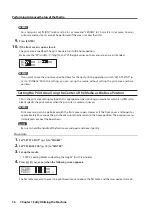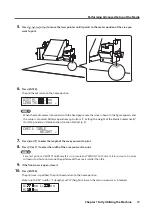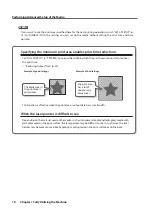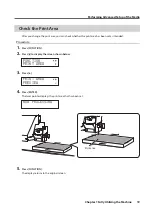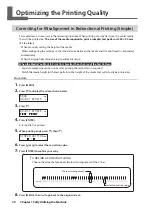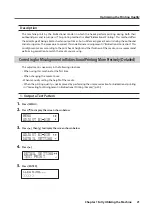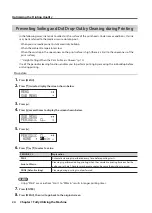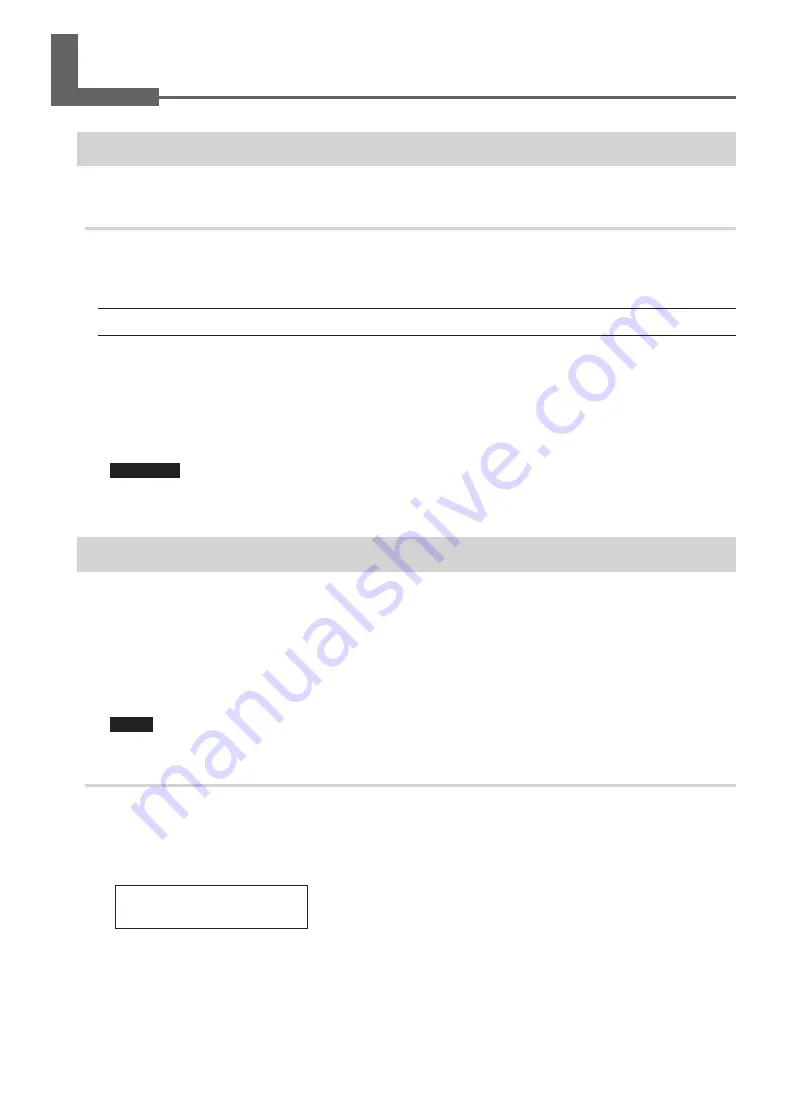
9
Chapter 1 Fully Utilizing the Machine
Performing Advanced Setup of the Media
Media Suction Function Setting
The flat table suctions the media to make it hard to move and easy to load .
Procedure
1.
Press [PAUSE/VACUUM] .
The suction function turns on (or off) .
The Suction Function Cannot Be Changed In the Following Situations
•
During setup processing
•
When the MENU/FUNCTION menu is displayed
•
During printing (when printing is paused or is being canceled)
•
When an error is displayed
CAUTION!
The suction function cannot be used to hold in place curled or thick media . Secure the media in place using
a substance such as commercially available tape affixed directly to the flat table .
Setting the Height of the Media Manually
Manually set the height of the media for printing .
Although the manual setting takes a little longer than the automatic setting because you need to visually set
the height, it is suitable when you do not want the head gap sensor to come in contact with the media and
when you want to set the distance between the heads and the media .
* If the print surface is uneven, there is a limit to the area of unevenness .
"
“Height Settings When the Print Surface is Uneven” (p . 10)
NOTE
Be sure to hold the handle of the front cover and open and close it gently .
Procedure
1.
Secure the media in place on the flat table .
"
"1 . Loading Media (Media Setup)" (First Step Guide)
2.
Close the front cover .
SETUP MEDIA
3.
Press [SETUP] .
[SETUP] starts to flash .