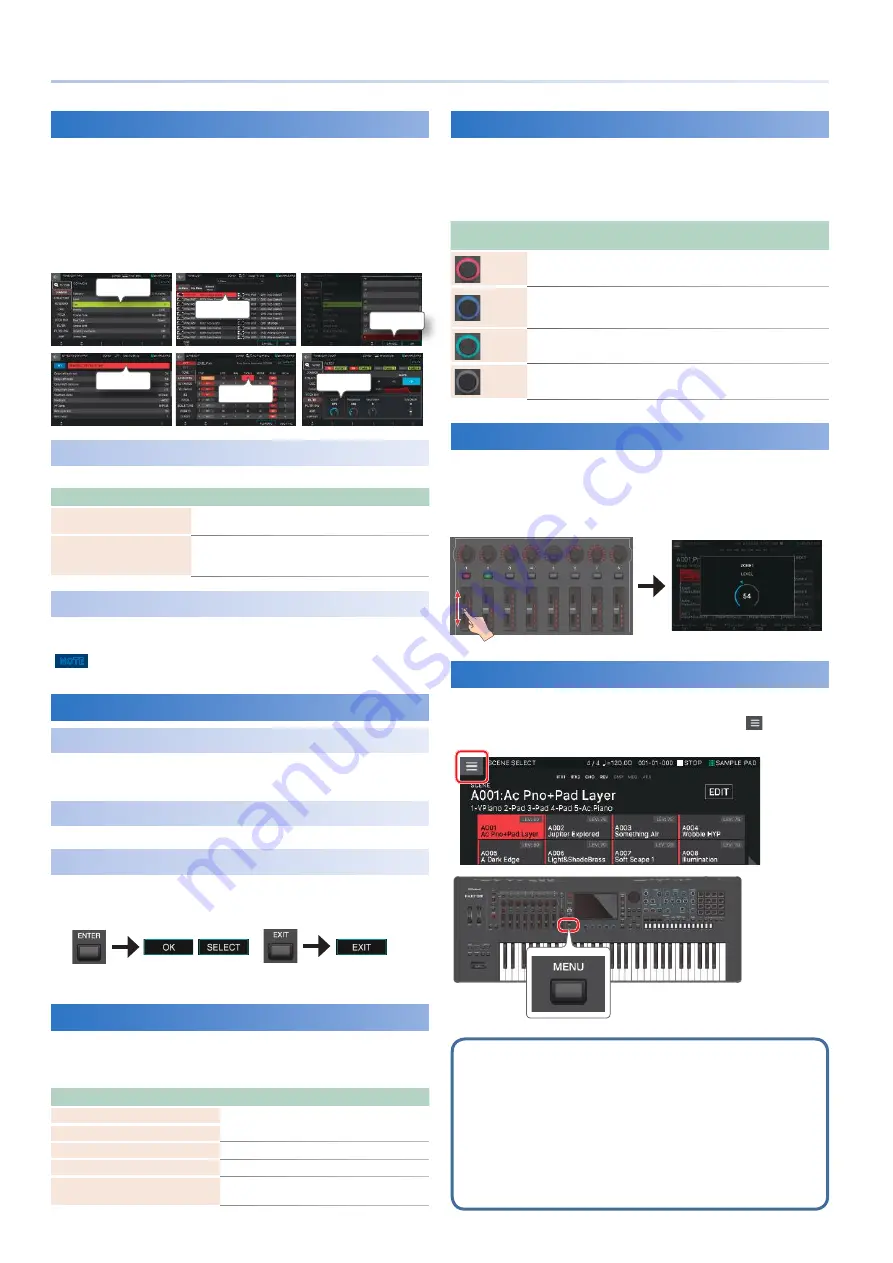
12
Basic Operation
Moving the Cursor
Multiple setting items (parameters) or selection items are
shown in a single screen or window . To edit them using the
[INC] / [DEC] buttons or the [VALUE] dial, move the cursor to the
location of the item you want to edit .
The shape of the cursor differs depending on the screen or the
parameter . (For example, it could have a red or blue border, or
be highlighted in red or yellow, etc .) You can move the cursor in
the following ways .
Cursor
Cursor
Cursor
Cursor
Cursor
Cursor
Cursor [
H
] [
I
]
[
K
] [
J
] Buttons
Press a cursor button to move the cursor in the corresponding direction .
Purpose
Operation
Moving the cursor
continuously
Hold down the cursor button .
Moving the cursor rapidly
While continuing to hold down one cursor button,
hold down the cursor button of the opposite
direction .
Display
(Touch
Panel)
By directly touching a parameter value, knob icon, or slider icon in the screen,
you can move the cursor to that location .
NOTE
Some icons do not move the cursor .
Confirming or Canceling the Value
[ENTER] Button
Use this button to confirm a value or execute an operation . When you move
the cursor to a tone or parameter and press the [ENTER] button, a list appears,
allowing you to change the setting .
[EXIT] Button
This button returns to the previous screen, or closes the open window .
Display
(Touch
Panel)
Indication such as <OK> or <SELECT> shown in a confirmation screen
have the same operation as the [ENTER] button, and <EXIT> has the same
operation as the [EXIT] button .
Use <CANCEL> to cancel an operation, or to return an edited value to its
original value and exit the screen .
[SHIFT] Button
This is used in conjunction with other buttons .
By holding down the [SHIFT] button and pressing another button, you can
move to the related edit screen for the button that you pressed (shortcut) .
Shortcut
Explanation
[SHIFT] +WHEEL1, 2
The setting screen for the corresponding
controller appears .
[SHIFT] +S1, S2, S3
[SHIFT] + [ASSIGN] 1, 2
The Assign setting screen appears .
[SHIFT] + [SPLIT/KEY RANGE]
The Key Range setting screen appears .
[SHIFT] + [PAD MODE]
The setting screen or related screen for the
currently selected pad mode appears .
FUNCTION Knobs [E1]–[E6]
These knobs perform the functions that are assigned to them
in each screen, such as editing parameters or scrolling lists or
tabs . By pressing a knob, you can edit a value with a button-like
operation .
Knob border
color
Explanation
red
Turn the knob to scroll the tab or parameter cursor .
blue
Turn the knob to edit the value of the corresponding parameter .
For a parameter whose value is “on/off,” you can press the knob to
switch the parameter on/off .
green
Press the knob to execute or cancel a function, or to move to
another page .
unlit
No function is assigned to a knob in this state .
Knob and Slider Operations
When you use a knob or slider to edit a setting, the edited
parameter and its value are shown in a popup screen .
The popup screen closes automatically after a time .
Some parameters don’t show a popup screen .
[MENU] Button
Allows you to make detailed settings for a function, or system settings .
You can also access the menu screen by touching the < > icon
located in the upper left of the SCENE SELECT screen .
Operating procedures in this manual
On this unit, operations such as “editing a value,” “moving the cursor,”
“setting/cancelling a value,” or “moving to a screen” can be performed
on multiple ways, as explained earlier . (For example, “button
operations,” “touch panel operations,” “dial operations,” etc .)
To prevent the explanations from becoming cluttered, subsequent
explanations in this document use a simplified form such as “move the
cursor to __ and edit the value” or “choose __,” rather than describing
all of the possible methods for doing so . For actual operation, you can
use your preferred method of the various multiple methods described
above .
Summary of Contents for FANTOM Series
Page 1: ...Reference Manual 2019 Roland Corporation 01...
Page 28: ...28 Memo...
Page 78: ...78 Memo...
Page 106: ...106 Memo...
Page 118: ...118 Memo...
Page 131: ...131 Memo...
Page 132: ......






































