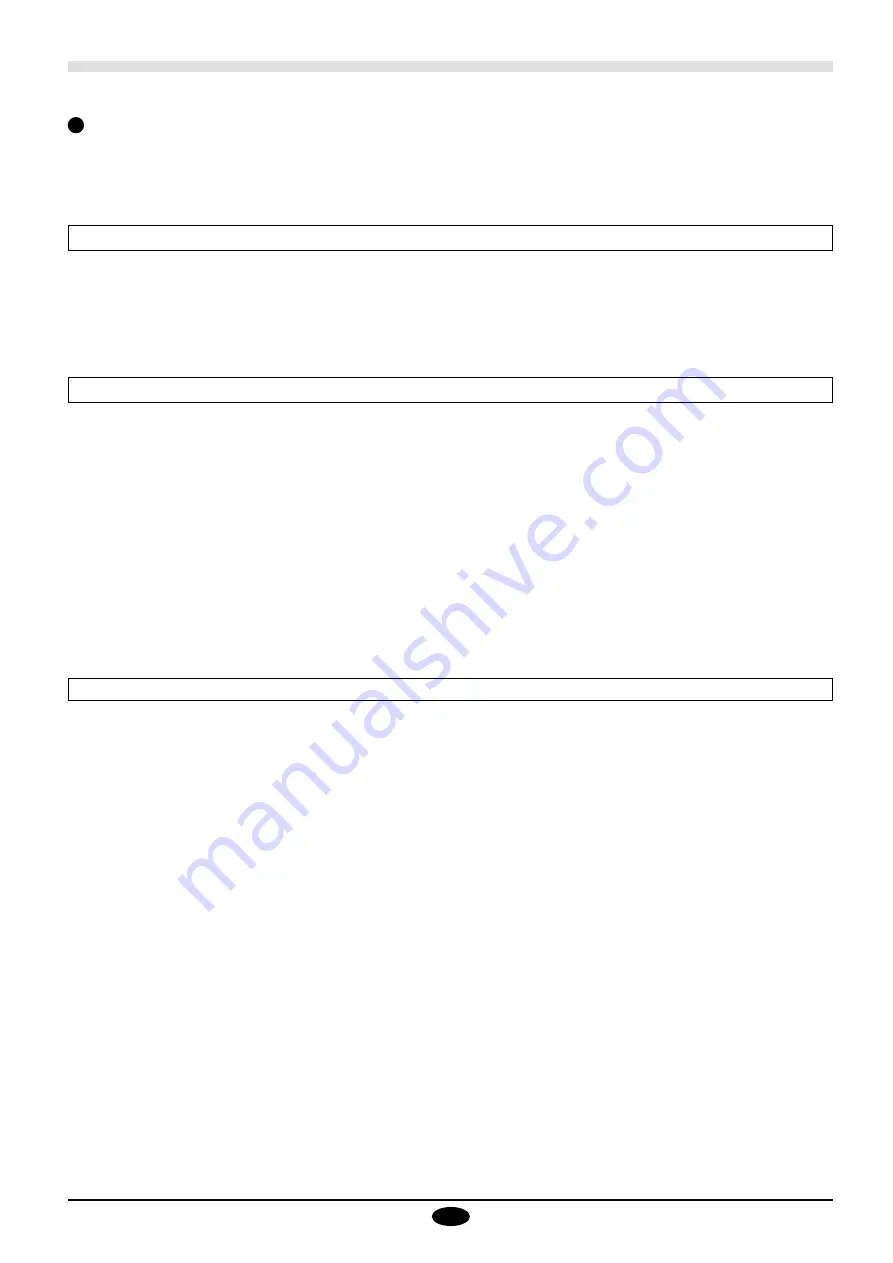
23
Unit does not operate even when instructions are downloaded from computer.
• Faulty connection between computer and cutting machine.
Firmly connect the connecting cable between the unit and the computer.
• The power supply switch is not on.
Turn on the power supply switch.
• Interface type settings do not match.
Reset the interface settings so that those of the computer and the cutting machine match.
• Problems with the connected computer's software or hardware.
Investigate and correct computer or software oriented symptoms.
• Computer (software) settings are incorrect.
Refer to the software operation manual and correct accordingly.
Power not supplied to unit.
• The power supply cord is not properly connected.
Firmly connect the power supply cord to the unit.
• The power supply switch is not on?
Turn on the power supply switch.
Sheets are not properly cut.
• Blade holder is not firmly attached to tool carriage.
Firmly tighten down the tool setscrew.
• Blade is chipped.
Replace with a new blade.
• Dirt is under the cutting edge of the blade.
Remove, clean and replace the blade.
• Improper force, speed or offset.
Perform a cutting test and use the test results to set a suitable force and speed.
• Are you using the right blade for the material to be cut?
Refer to "9. About Blades and Materials" and use the correct blade for the material to be cut.
• Is the gap between the blade tip and the sheet correct?
Refer to "6. Mounting a Blade" and adjust the height of the tool holder. Make the gap between the blade tip and the sheet
about 2 mm (1/16").
• Are angular corners being rounded when cut?
Use the display menu to change the setting for smoothing to "OFF."
• Is the mat damaged?
If damage to the mat reaches the extent that it begins to effect cutting operations, please contact or dealer or our local sales
office. The mat will be exchanged for a set fee.
Troubleshooting
Use the following table as a troubleshooting guide when investigating possible causes of improper unit operation.
If the items outlined in this trouble shooting table do not help and the this unit continues to operate improperly, please contact
the store where you purchased the unit or contact us at Roland DG Corp. directly.
* Material that cannot be cut well even if you turn the tool pressure up to the maximum and speed down to the minimum is not
suited for use on this device. The first thing to do in such a case is to once again try cutting a section you have already cut.
Summary of Contents for CAMM-1 PNC-1610
Page 41: ...R12 980109 ...

























