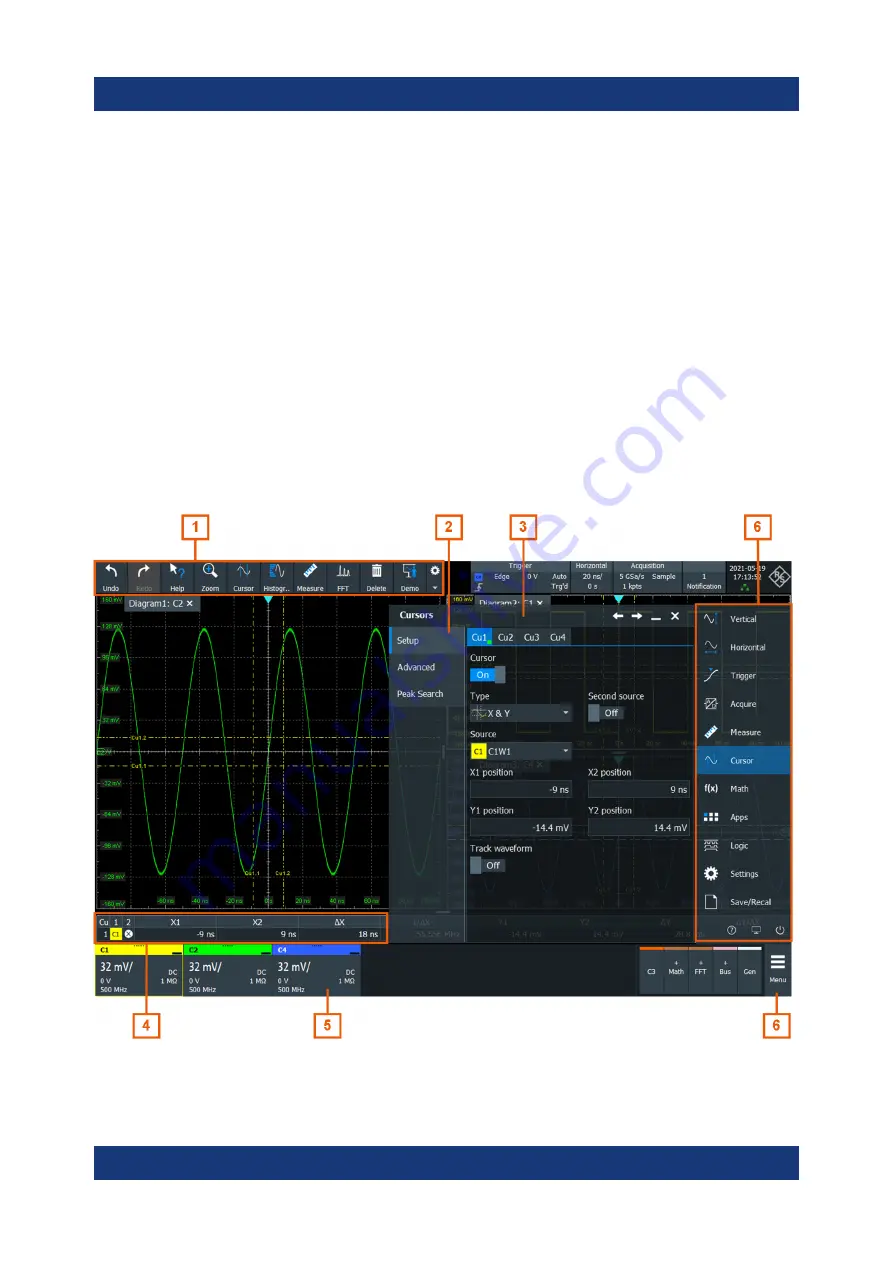
Operating the instrument
R&S
®
RTP
50
Getting Started 1337.9946.02 ─ 07
Histogram and histogram area
A histogram shows the frequency of occurrence of voltage or time values in a bar
chart directly in the diagram. The rectangular histogram area indicates the part of
the waveform that is considered in the histogram. The vertical histogram counts
the voltage values, and the horizontal histogram counts time values. You can
switch between vertical and horizontal mode, and modify the histogram area by
dragging the rectangle as a whole, by dragging its edges, or by setting exact posi-
tions.
6.2.2
Control elements on the touchscreen
The touchscreen provides everything you need to control the instrument, to ana-
lyze waveforms, and to get measurement results.
elements on a glance.
Figure 6-6: Control elements on the touchscreen
Touchscreen display






























