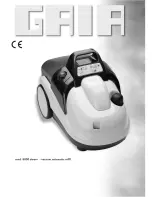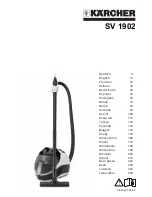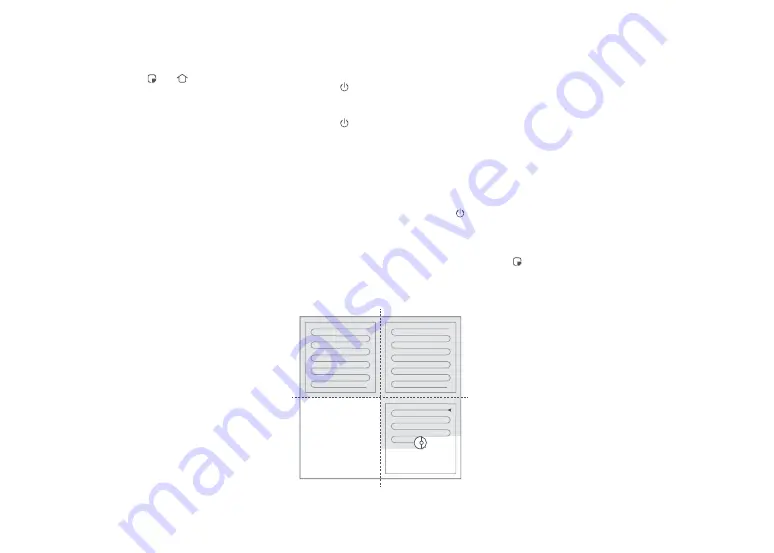
037
❷
WLAN zurücksetzen
1. Öffnen Sie die obere Abdeckung, um die WLAN-
Anzeige zu sehen.
2. Halten Sie die Tasten und gedrückt, bis Sie
den Sprachalarm „Setze WLAN zurück“ hören.
Das Zurücksetzen ist abgeschlossen, wenn
die WLAN-Kontrollleuchte langsam blinkt. Der
Roboter wartet dann auf eine Verbindung.
•
Wenn Sie sich aufgrund Ihrer Router-Konfiguration, wegen
eines vergessenen Kennworts oder aus einem anderen
Grund nicht mit dem Roboter verbinden können, setzen Sie
das WLAN zurück und fügen Sie Ihren Roboter als neues
Gerät hinzu.
•
Nach dem Zurücksetzen des WLANs aktiviert der
Roboter seinen WLAN-Hotspot und die Kamera für die
Netzwerkkonfiguration. Die Kamera wird für das Scannen
von QR-Codes in der Roborock-App verwendet. Die von
der Kamera erfassten Informationen werden weder intern
gespeichert noch an einen Server übertragen. Nach
erfolgreicher Verbindung oder wenn ein QR-Code nicht
innerhalb von 5 Minuten gescannt wird, schaltet sich die
Kamera automatisch aus.
Hinweise:
Öffnen Sie die Roborock-App, tippen Sie auf die
Schaltfläche „Gerät suchen“ oder öffnen Sie die
Xiaomi Home-App, tippen Sie auf „+“ in der oberen
rechten Ecke und fügen Sie das Gerät wie in der
App beschrieben hinzu.
Hinweise:
•
Der tatsächliche Prozess kann aufgrund kontinuierlicher
App-Updates variieren. Folgen Sie den Anweisungen in
der App.
•
Es wird nur 2,4-GHz-WLAN unterstützt.
•
Das WLAN wird automatisch deaktiviert, wenn der Roboter
länger als 1 Stunde auf eine Verbindung wartet. Wenn Sie
die Verbindung neu herstellen wollen, setzen Sie zuerst das
WLAN zurück.
❸
Gerät hinzufügen
Hinweis:
Der Roboter kann während des Ladevorgangs nicht
ausgeschaltet werden.
Anleitung
Halten Sie die Taste gedrückt, um den Roboter
einzuschalten. Die Betriebsanzeige leuchtet auf,
und der Roboter geht in den Standby-Modus.
Halten Sie die Taste gedrückt, um den Roboter
auszuschalten und den Reinigungsvorgang zu
beenden.
Ein/Aus
Drücken Sie zum Starten der Reinigung die Taste.
Der Roboter plant seine Route auf der Grundlage
seines Raumscans. Er unterteilt einen Raum in
Zonen, zeichnet zunächst die Zonenkanten und
füllt dann die Zone im Zickzackmuster. Auf diese
Weise reinigt der Roboter alle Zonen nacheinander
und reinigt das Haus effizient.
Start der Reinigung
Zone 1 – Gereinigt
Zone 4 – Nächste
Zone
Zone 2 – Gereinigt
Zone 3 – In Arbeit
Hinweise:
•
Damit der Roboter automatisch saugen und zur Station
zurückkehren kann, starten Sie den Roboter von der Station
aus. Bewegen Sie die Station während der Reinigung nicht.
•
Bei zu niedrigem Akkustand kann die Reinigung
nicht gestartet werden. Lassen Sie den Roboter vor
Reinigungsbeginn aufladen.
•
Wenn die Reinigung in weniger als 10 Minuten abgeschlossen
wird, wird der Bereich ein zweites Mal gereinigt.
•
Wenn der Akku während des Reinigungszyklus zur Neige geht,
kehrt der Roboter automatisch in die Dockingstation zurück.
Nach dem Aufladen macht der Roboter dort weiter, wo er
aufgehört hat.
•
Wenn die Mopphalterung angebracht ist, zieht der Roboter sie
beim Reinigen des Teppichs ein. Sie können den Teppich in der
App auch als Sperrzone festlegen, um ihn zu vermeiden.
•
Vergewissern Sie sich vor jedem Wisch-Einsatz, dass der
VibraRise-Mopp ordnungsgemäß installiert wurde.
Hinweis:
Nach der Punktreinigung kehrt der Roboter
automatisch zum Startpunkt zurück und geht in den
Standby-Modus.
Drücken Sie zum Starten der Punktreinigung die
Taste.
Reinigungsbereich: Der Roboter reinigt einen
quadratischen Bereich von 1,5 m x 1,5 m, der um
ihn selbst zentriert ist.
Punktreinigung
Vermeiden Sie häufiges manuelles Entleeren.
Manuelle Entleerung
Die manuelle Entleerung kann durch Drücken der
Taste STATION erfolgen, wenn der Roboter in der
Dockingstation geladen wird.
Beenden der Entleerung
Drücken Sie eine beliebige Taste am Roboter, um die
Entleerung zu beenden.
Hinweis:
Automatische Entleerung
Auto-Entleerung beginnt, wenn der Roboter nach
der Reinigung zur Auto-Entleerungsstation
zurückkehrt.