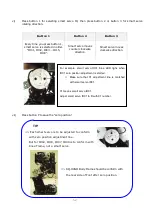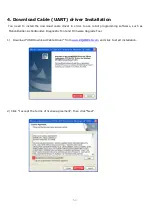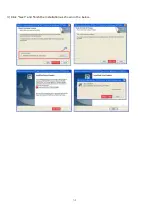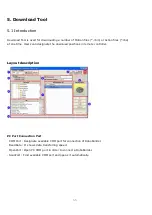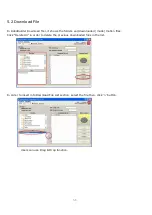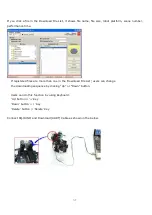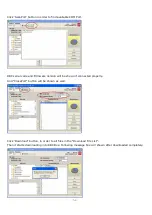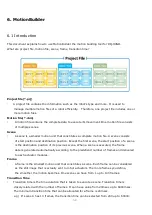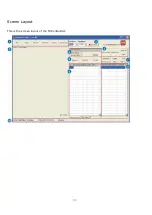Summary of Contents for RQ-110
Page 1: ......
Page 12: ...12 1 3 Rivet Tool Rivet Tool Usage ...
Page 13: ...13 ...
Page 14: ...14 ...
Page 15: ...15 ...
Page 31: ...31 STEP4 Connect Joint Frame that connected with ID14 and ID15 by using 3s rivet ...
Page 34: ...34 STEP4 Connect Joint Frame that connected with ID14 and ID15 by using 3s rivet ...
Page 54: ...54 3 Click Next and finish the installation as shown in the below ...
Page 60: ...60 Screen Layout This is the screen layout of the MotionBuilder ...
Page 61: ...61 ...
Page 89: ...89 8 3 How to charge ...