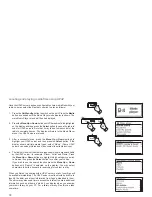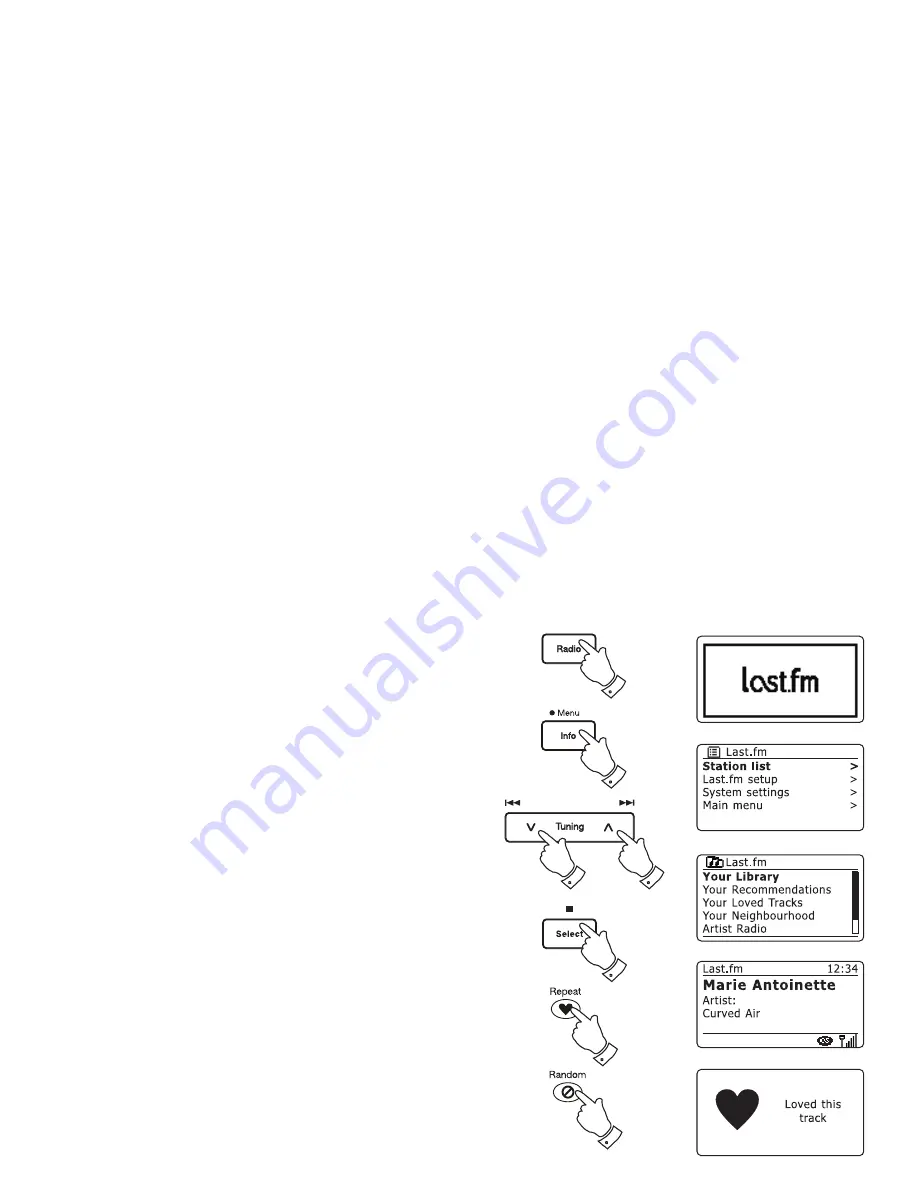
51
Listening to Last.fm - cont.
1. Press
the
Radio
button as needed to select
Last.fm
mode.
2.
Press and hold
the
Menu
button to enter the main
Last.fm
menu.
Press the
Menu Up
or
Down
buttons
until
'Station list' is highlighted
on the display. Press the
Select
button.
3. Press the
Menu Up
or
Down
buttons
until
the desired Last.fm playing
option is highlighted on the display (see the preceding page for details
of the options). Press the
Select
button to select.
4. If one of the playing options was selected, the display will show
'Connecting...'
and the radio will begin playing. For Artist or Tag options,
please see the next page.
5. If you wish to skip the current track, press the
Fast-forward
button to
start playback of another track from your selection.
You can use the Love and Ban buttons to tell Last.fm which tracks you
particularly like, or which tracks you wish to ban from your library.
6. If you like the track currently playing and wish it to infl uence the
content that Last.fm offers to your account, press the
Love
button
(on the remote control). The radio will show
'Loved this track'
and will
continue playback.
7. During playback, if you do not like a particular track and wish not to
hear it again, press the
Ban
button (on the remote control). The radio
will show
'Banned this track'
and will offer another track.
If you accidentally love or ban a track, you can remove it from your list of
loved or banned tracks using the Last.fm web site.
2
1
2-3
2-3
2-5
6
7