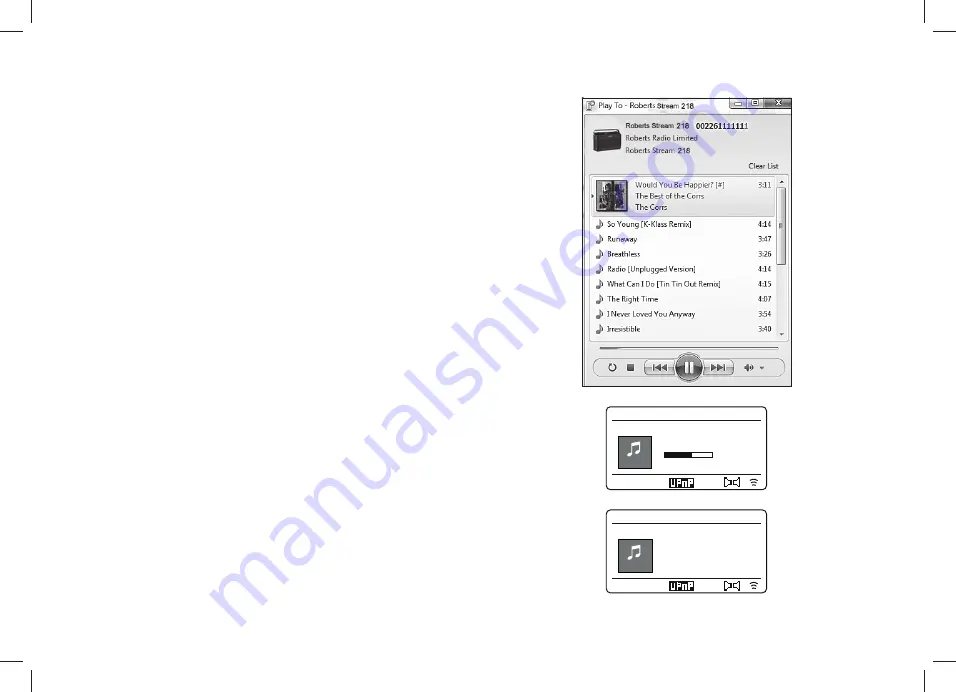
Local music
12:34
Love Me Do
Playback buffer
My Music
Local music
12:34
Love Me Do
Album:
1 - The Beatles
My Music
41
6. Windows will then open a 'Play to' / 'Cast to Device' window showing
the track or tracks to be played. Your computer will then take control of
your radio. Your radio will enter the 'Local Music' mode and after a few
seconds the radio will start playing.
7. While the radio is playing in 'Local Music' mode you can use the controls
in the 'Play to' / 'Cast to Device' window on your computer to skip tracks,
fast-forward or rewind, to pause or restart, and to change the volume
on the radio.
You may also use the controls on your radio to adjust volume, display
track information (press the
Info
button) or to change operating mode. It
is not possible to skip tracks or pause playback using the radio’s controls
while it is in 'Local Music' mode.
8. While playing, you may select additional content within Windows and
again use the 'Play to' / 'Cast to Device' function (see steps 3 – 5). The
additional tracks will be added to the playlist in the current 'Play to' /
'Cast to Device' window. You may also delete or change the order of
tracks within the 'Play to' / 'Cast to Device' window.
9. When you wish to exit 'Local Music' mode, simply either switch off your
radio or select a different operating mode.
Don’t forget that in order to reselect the 'Local Music' mode and to be able to
XVH3OD\WR&DVWWR'HYLFHIURP:LQGRZV\RXPXVW¿UVWHQVXUHWKDW\RXU
radio has an active connection to your network (see steps 1 and 2 above).
Note:
Some Windows security software can prevent correct operation of
the 'Play to' / 'Cast to Device' function. Such software may have updates or
FRQ¿JXUDWLRQRSWLRQVZKLFKZLOOSHUPLW3OD\WR&DVWWR'HYLFHWRRSHUDWH
correctly - please consult your anti-virus software supplier. The 'Play to'
/ 'Cast to Device' function in Windows 7, 8, 8.1 and 10 has been tested
successfully with the Stream 218 radio when using Microsoft’s own security
software without problems.






























