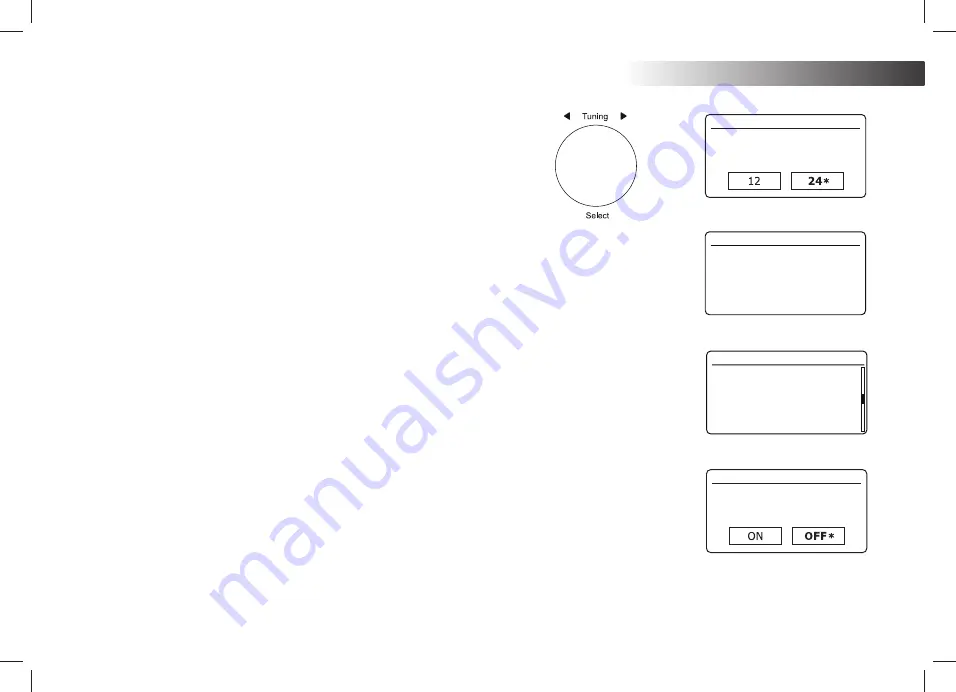
10
&RQ¿JXUDWLRQ
Date/Time
12/24 hour format
&ORFNDQGWLPHVHWWLQJV
The following instructions assume that you have just plugged in your radio
DQG\RXKDYHMXVWVSHFL¿HGWKHODQJXDJHRSWLRQIRUWKHPHQXVVHHSDJH
1. Rotate
Tuning
to highlight the desired clock format (either 12 or 24 hour)
then press the control to enter your selection.
2. Next, the way in which the radio updates its clock is set. A menu allowing
you to specify the auto-update option for the clock will be shown. The
'Update from Network' option will be best for most users.
3. Rotate
Tuning
to choose an auto-update option for the clock. This can be
updated from the Radio, from the Network, or not updated automatically.
The default is to auto-update from the network. If you choose another option
go to 'Connecting to your computer network' on page 11. Otherwise you
ZLOO¿UVWQHHGWRVHOHFWWKHFRUUHFWWLPH]RQHDQGGD\OLJKWVDYLQJVVHWWLQJ
see the next steps. If you choose 'No update' you will need to set the clock
PDQXDOO\ODWHUVHHSDJH3UHVVWKHFRQWUROWRFRQ¿UP\RXU
choice.
4. Rotate
Tuning
to highlight the time zone for your current location. Press
Tuning
to enter the setting.
5. You will then need to set the Daylight Savings option according to your
location (Daylight Savings is also known as Summer/Winter time or BST/
GMT adjustment).
Rotate
Tuning
to highlight
'ON'
or
'OFF'
as required. The asterisk shows
the current setting.
In the UK,
'ON'
is equivalent to British Summer Time and
'OFF'
is equivalent
to Greenwich Mean Time.
6. Continue setting up your radio on the next page.
Auto update
Update from Radio
Update from Network
No update
*
UTC + 00:00: Dublin, Lond
UTC + 00:30:
UTC + 01:00: Madrid, Am
UTC + 01:30:
UTC + 02:00: Athens, Cair
UTC + 02:30:
Set timezone
*
Daylight savings
Daylight savings


























