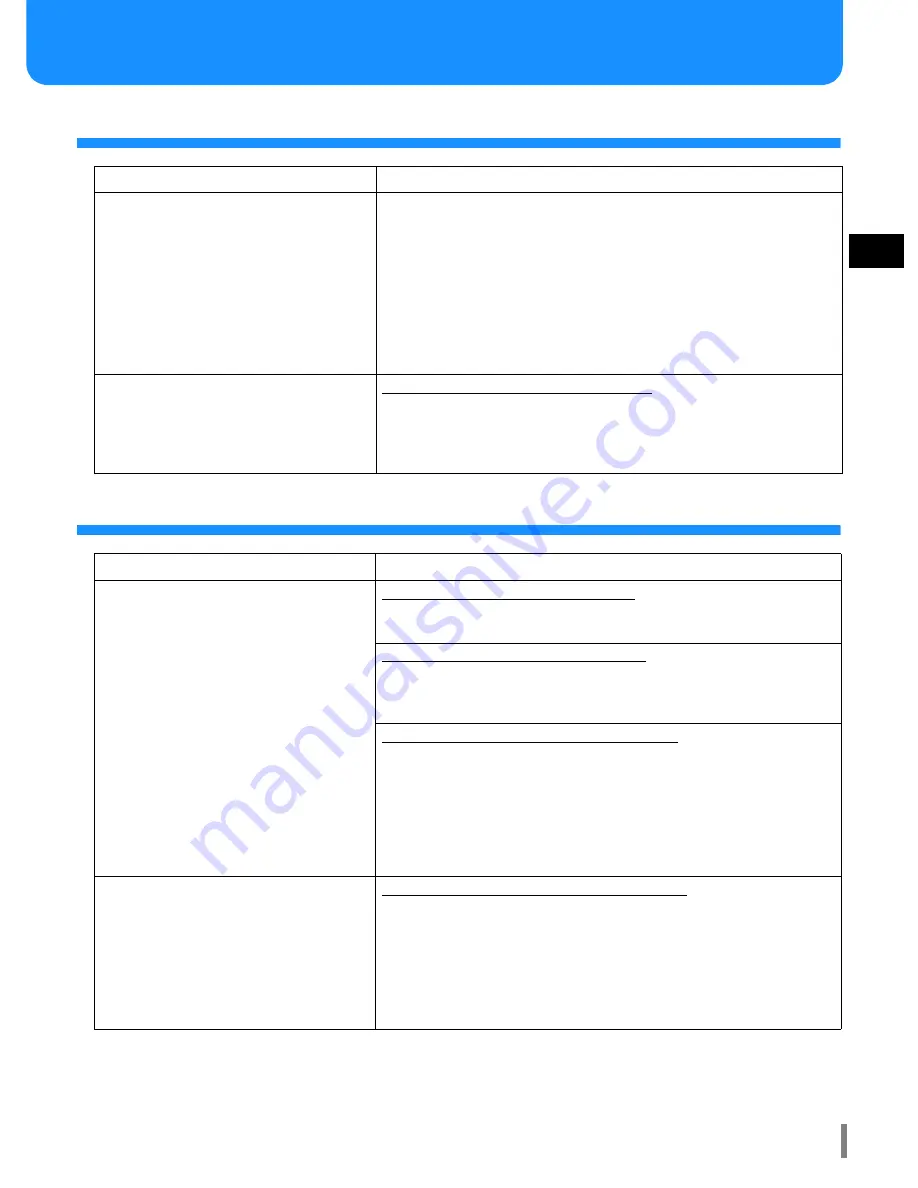
49
2
Other Trouble
The Finisher Does Not Operate
The Finisher Does Not Operate according to the Setting
Problem
Cause and Solution
The Finisher does not operate.
• Check to see if the power plug is properly inserted into the outlet.
• Check to see if the printer is securely connected to this unit through the
cord.
• Check to see if the printer main power is on. If the power is off, turn on the
power and then press the Sleep Key on the Operation Panel of the printer.
• Turn off the printer power and then on again.
Alternatively, restart the computer that is connected to the printer.
If the Finisher does not operate nevertheless, contact your local dealer (or
service representative).
An error occurs.
An error occurs in the printer or the Finisher.
Check the error message displayed on the Operation Panel of the printer and
take proper measures.
"Chapter 3 Troubleshooting" of "HC5500 User's Manual for Printer Main
Body"
#
p.3-1
Problem
Cause and Solution
Covers cannot be added.
[Add cover] is not set in the printer driver.
Set [Add cover] on the [Finisher] tab in the printer driver.
"Add cover" of "HC5500 User's Manual for Printer Driver"
#
p.3-3
Paper is not loaded in the Cover Sheet Tray.
Check the paper types and the number of sheets that can be loaded in the
Cover Sheet Tray and load the paper.
"Add cover"
#
p.2
Setting of the Cover Sheet Tray is not performed.
For loading paper in the Cover Sheet Tray, register the type of paper to be
loaded using menu setting "4.11 Cover Sheet Tray" of the printer.
"4.11 Cover Sheet Tray" of "HC5500 User's Manual for Printer Main Body"
#
p.2-29
When registering, match the menu settings with the settings of [Output paper
size] and [Paper type] of the printer driver. If the settings do not match, the
printer judges that no paper is loaded and does not perform printing.
The orientation of the covers is different from
the setting.
The orientation of setting of the covers is different.
For adding covers to booklets, load the paper with the back side up and the
first page to the left in the Cover Sheet Tray.
For adding covers to prints other than booklets using stapling or punching,
load the paper with the front side up and the stapling or punching position to
the right.
"Chapter 3 Troubleshooting" of "HC5500 User's Manual for Printer Main
Body"
#
p.3-1






































