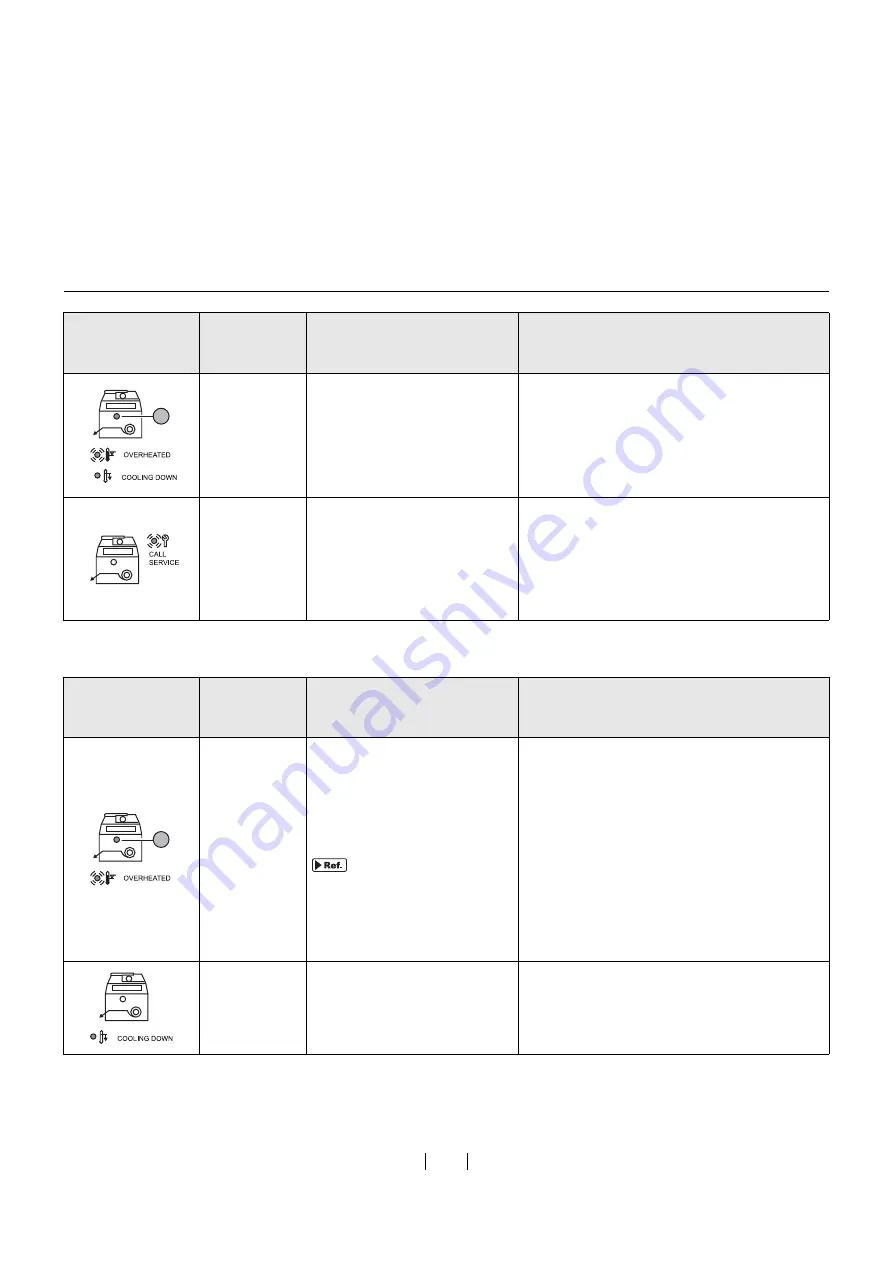
64
●
Other Indications
P-90
Overheating of the Thermal
Print Head.
Pre
ss
the <ALL RESET> Key to cancel the error.
The indicator change
s
from blinking (lit) to not
light.
The <COOLING DOWN> Indicator i
s
lit, and
the cooling-down operation i
s
s
tarted. When
the <COOLING DOWN> Indicator ha
s
gone
o
u
t, the
s
creen making can be re
su
med.
P-xx
Service Call Error occ
u
rred.
Try one of the following action
s
.
• Pre
ss
the <ALL RESET> Key to cancel the
error.
• T
u
rn off the machine, and then t
u
rn on the
machine.
When the machine doe
s
not operate de
s
pite
the above action, contact yo
u
r dealer.
Error Location
Indicator/Error
Type Indicator
Error No.
Error Description
Action
F-
3
4
Exce
ss
ive cover ratio.
The Thermal Print Head may
be overheated d
u
ring
s
creen
making.
"The Screen Making
Length and cover
Ratio" on page 44
To continue screen making
Pre
ss
the <START> Key.
To stop screen making
Perform the following action
s
.
1.
Pre
ss
the <ALL RESET> Key to cancel the
error.
2.
Pre
ss
the <ONLINE> Key to
s
witch to offline
mode, and delete the data in the
s
creen-
making q
u
e
u
e.
3.
Pre
ss
the <ONLINE> Key again to ret
u
rn to
online mode.
None
The temperat
u
re of the Thermal
Print Head ro
s
e.
The Thermal Print Head i
s
being cooled down.
When the <COOLING DOWN> Indicator goe
s
o
u
t, the next
s
creen making can be
s
tarted.
Error Location
Indicator/Error
Type Indicator
Error No.
Error Description
Action
3
3
Summary of Contents for GOCCOPRO 100
Page 1: ...User s Guide 053 36001 053 36003 Printed in Japan 2020 2...
Page 58: ...MEMO 56...
Page 59: ...Maintenance Maintenance page 58 Cleaning page 59...
Page 72: ...70 MEMO...
Page 93: ......
Page 94: ...Printed in Japan 2020 2...






























