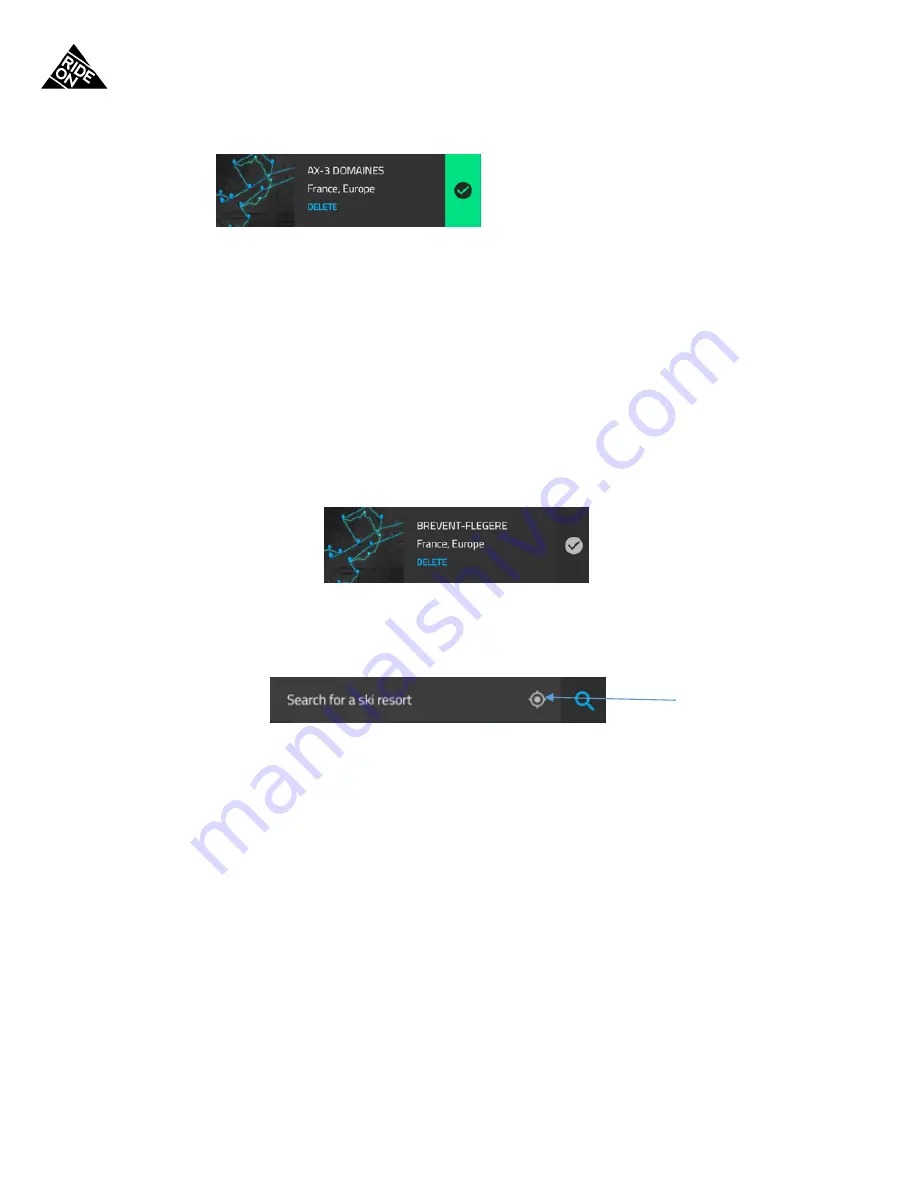
RIDEON USER MANUAL
– PAGE
21
3.
Checked circle with green background -
This is the selected map. This should be the resort
where you are currently skiing.
Select a map will enables you the following:
1.
Use the map hands-
free on the slopes, so you’ll never get lost.
2.
See POIs highlighted in the distance around you.
How to download a map on to the goggles:
1.
From the Heartbeat screen’s “STATUS” tab, tap “CHANGE RESORT” button.
2.
Tap “ALL RESORTS” sub
-tab.
3.
In the search bar,
enter the name of the resort you’d like to download.
a.
If the resort is found on RideOn’s database, tap the empty circle next to it to initiate
downloading.
i.
A successfully downloaded map will have a
checked circle
.
b.
If the resort is
not
found:
i.
Option 1
- Tap the GPS icon on the right side of the search bar. This will bring up
a list of resorts by proximity. The closest resort (the resort at which you are
currently skiing) will be at the top of the list.
ii.
Option 2
-
Tap “SORT BY COUNTRY” to see
a list of countries and their resorts,
all listed alphabetically.
c.
If your resort is
still not found
-
Sorry, it might not be in our database yet. We’ll try to
get it there in the near future. Please let us know what the resort’s full name is so we
can add it. Thanks for your patience
The Resort screen’s tabs
1.
ALL RESORTS -
A library of all maps in our database.
2.
MY RESORTS -
Maps you have already downloaded to your RideOn goggles.
























