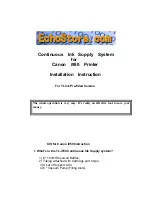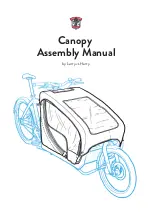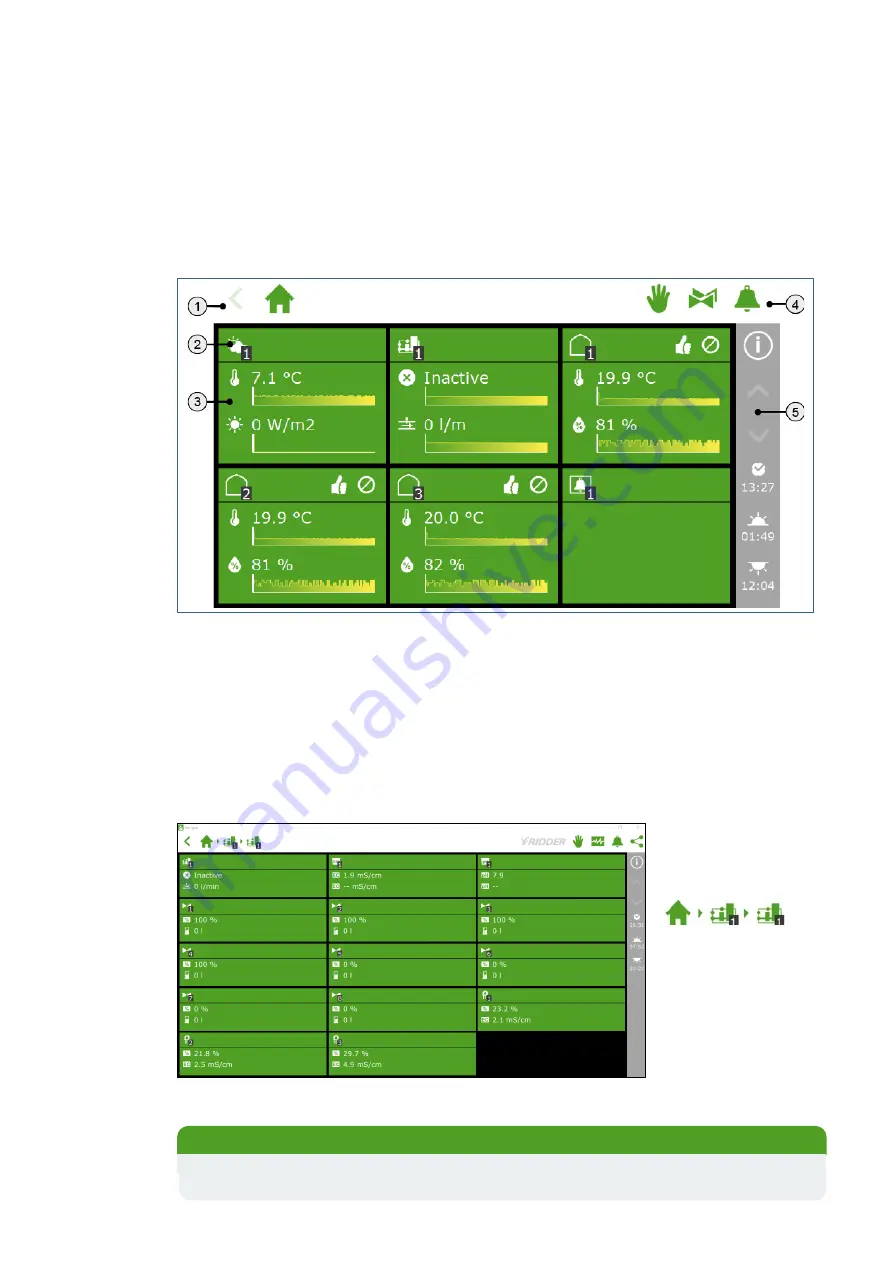
2.2
Screen layout of HortiMaX-Go!
The main screen of the HortiMaX-Go! is the home screen. The home screen displays a
number of fixed elements, such as the tiles, the top bar and the right sidebar.
The screenshot below shows an example of the home screen. What the home screen
looks like exactly on your system depends on your configuration.
1.
Top bar, left-hand side, showing the breadcrumb trail
2.
Tile header
3.
Tile body, showing specific information
4.
Top bar, right-hand side, providing direct access to manual control, valves and
alarms
5.
Right sidebar
2.3
Setting up sensor to display moisture data
You can find the moisture
sensors after the valves
in the valves overview:
This screen shows the
EC [mS/cm] and the
moisture content [%]
measured by each
sensor.
Values*
EC in [mS/cm]
Moisture content in [%] Temp. in [°C]
Minimum
0.0
0
-40
Maximum
25.0
100
60
Summary of Contents for HortiMaX-Go
Page 1: ...V 010 03 02 2022 Quick Start Guide Moisture Sensor...
Page 10: ......