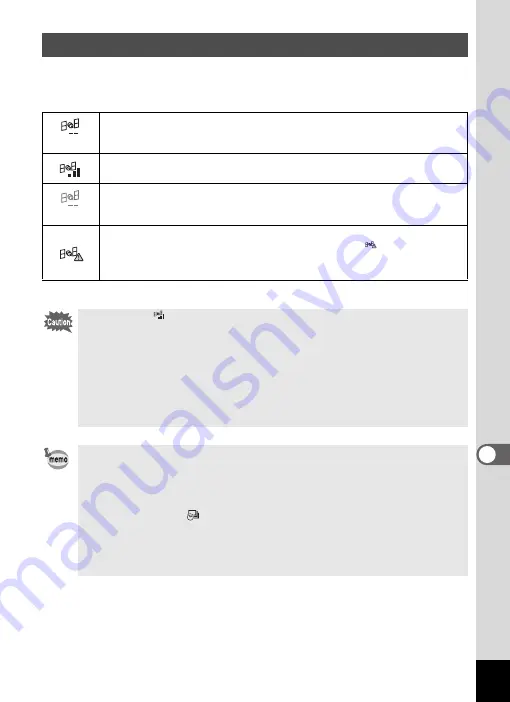
201
8
Usi
ng t
h
e
GPS
When [GPS On/Off] is set to [On], the received GPS information is recorded onto
captured images.
The following icons appear on the display.
Recording GPS Information on Captured Images
(White)
GPS information is being received. [GPS On/Off] is set to [On], and
signals from GPS satellites are being received.
GPS information has been received. [GPS On/Off] is set to [On], and
signals from GPS satellites have been received.
(Red)
GPS information has not been received. [GPS On/Off] is set to [On], but
signals from GPS satellites have not been received.
GPS error. To recover from an error, turn off the camera, remove and then
re-insert the battery and turn on the camera again. If
is still displayed,
the built-in GPS unit may be malfunctioning. Contact your nearest service
center.
When [GPS On/Off] is set to [Off], no icon is displayed.
• Only when
is displayed on the capture mode screen, GPS information
will be recorded onto images.
However, in the following situations GPS information obtained prior to the
shooting may be recorded.
• When doing interval shooting
• When the camera fails to determine its position because it has been
moved to a location where it cannot receive GPS signals
• When [GPS On/Off] is set to [On], the camera performs positioning
regularly even while the camera power is off, which reduces the battery life.
• For a movie, the GPS information obtained at the start of recording is
recorded.
• For divided movie files, the GPS information before dividing is displayed.
• For a movie with a title picture, the GPS information of the movie is
displayed.
• When shooting in
(Interval Shot) mode, GPS information may not be
recorded onto images.
• The direction information obtained from the electronic compass
measurements is also recorded at the time of shooting when GPS location
information can be obtained from GPS satellites.
Summary of Contents for WG-5 GPS
Page 213: ...211 9 Appendix c R B c c Q e A S 9 3 37 37 37 4 5 6 39 39 39 39 39...
Page 241: ...Memo...
Page 242: ...Memo...
Page 243: ...Memo...
















































