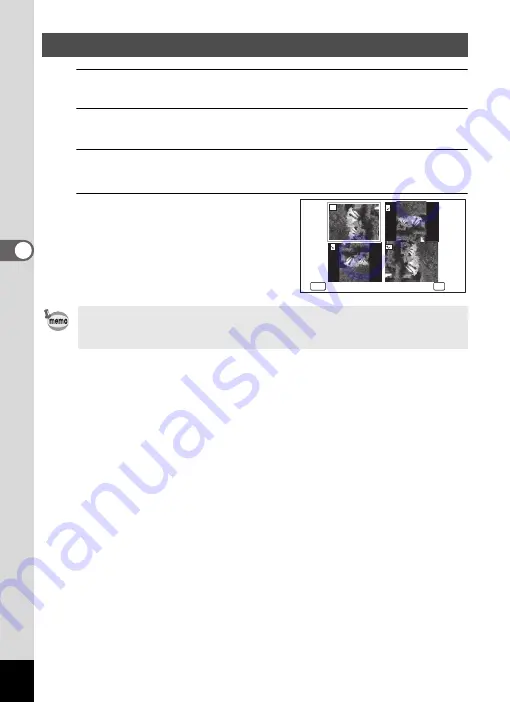
134
4
Pl
ay
in
g Bac
k
an
d Del
e
ting
I
m
ages
1
Press the
Q
button after taking a picture.
The image appears on the display.
2
Use the four-way controller (
2345
) to select
s
(Image
Rotation) from the Playback Mode Palette.
3
Press the
4
button.
The rotation selection screen (0°, Right 90°, Left 90°, or 180°) appears.
4
Use the four-way controller
(
2345
) to choose the rotation
direction and press the
4
button.
The rotated image is saved.
Rotating the Image
• Movies cannot be rotated.
• Protected images can be rotated, but they cannot be saved in a rotated
state.
OK
MENU
OK
Cancel
Summary of Contents for WG-5 GPS
Page 213: ...211 9 Appendix c R B c c Q e A S 9 3 37 37 37 4 5 6 39 39 39 39 39...
Page 241: ...Memo...
Page 242: ...Memo...
Page 243: ...Memo...






























